Människor använder iPad för att läsa tidningar, notera i klasser, titta på film etc.
Med lanseringen av den nya iPad som är kompatibel med Apple-pennan blir anteckningar på iPad smidigare. Detta gynnas av studenter.
Plus, med sin stora skärm blir det också roligare att titta på film och spela spel. De flesta av våra inlärnings- och underhållningsaktiviteter finns i grund och botten på iPad, tänk på att en dag blir din iPad kraschad, stulen, och du har inte säkerhetskopierat det ännu, du kommer att bli galen, eller hur? Nu inser vi att säkerhetskopiera iPad också är det viktiga vi ska göra.
Men hur säkerhetskopierar vi dessa data på iPad till iTunes? Låt oss få det ur vägen nu.
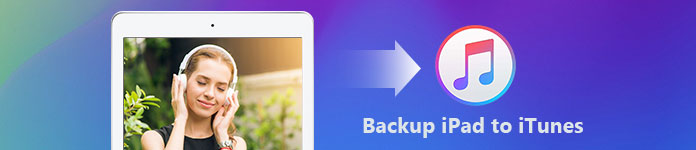
iTunes är utvecklat av Apple Inc., du kan installera det på din dator som kör MacOS- eller Windows-operativsystem. ITunes är känt för oss som en mediaspelare, mediebibliotek, internetradioutsändare och applikationer för hantering av mobila enheter. Det gör att folk kan spela, ladda ner och organisera digitala multimediafiler.
Människor använder den också för att säkerhetskopiera och återställa filer eller synkronisera iOS-innehållet.
Vi ska visa dig hur du säkerhetskopierar din iPad med iTunes.
steg 1 Anslut din iPad till datorn med USB-kabel. Generellt sett startas iTunes automatiskt. Om inte, starta den manuellt.
Om din iPad är ansluten till din dator för första gången kommer det att finnas en popup med ett meddelande som ber dig att ange ditt iPad-lösenord och lita på den här datorn, följ bara den för att få tillstånd.
steg 2 Du kommer att se en iPad-ikon i det övre vänstra hörnet av iTunes-gränssnittet när den upptäcker din iPad. Klicka på denna iPad-ikon.
steg 3 Klicka på "Sammanfattning" i den vänstra panelen.
steg 4 Klicka på "Säkerhetskopiera nu" under "Manuellt säkerhetskopiera och återställ" i det vänstra fönstret.
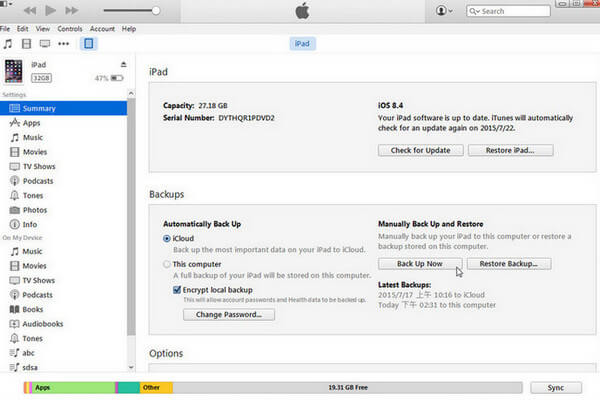
Om du vill spara säkerhetskopian med lösenord markerar du bara kryssrutan för "Kryptera lokal säkerhetskopia". Håll då ditt lösenord i åtanke.
Vänta i några minuter tills det säkerhetskopieras.
När det gäller säkerhet och integritet är Apple Inc. alltid högst upp i paketet, det stöder dock för att kryptera din säkerhetskopia. Men ändå finns det oundvikligen några brister.
Du vet antagligen att iTunes skulle spara din säkerhetskopia som en krypteringsfil. Med iTunes kan du inte komma åt filen om du inte återställer den.
Men vad händer om du vill komma åt dina filer såväl på datorn som på din iPad?
För den här situationen kan Aiseesoft FoneTrans vara ett bra val för dig att säkerhetskopiera dina filer. Oavsett var du vill säkerhetskopiera till, iTunes eller din dator.
Med FoneTrans kan du överföra foton, musik, kontakter och röstmemo från din iOS-enhet till datorn eller iTunes direkt. Och efter att du har överfört dessa filer till din dator kan du komma åt dem direkt, precis som att visa dessa filer på din iPad.
Vi visar nu hur du gör det i del 2.
Vi tar nu till exempel iPhone.
steg 1 Starta Aiseesoft FoneTrans och anslut din iPad till datorn. Då kommer FoneTrans automatiskt att upptäcka din iPad.
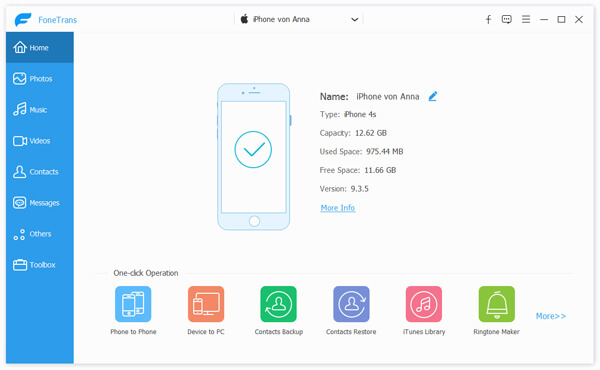
steg 2 Klicka på "Media" på vänster panel så ser du att du kan överföra många olika typer av filer som musik i din Musik-app eller Filmer i din Videor-app, etc.
steg 3 Vi vill nu säkerhetskopiera videor, klicka på "Filmer" i den högra panelen. Och välj de videor du vill ha. Du kan välja alla dina videor, eller bara välja några av dem.
steg 4 Klicka på pilen bredvid "Exportera till", det finns två alternativ för dig - "Exportera till PC" och "Exportera till iTunes-biblioteket".
Exportera till PC: Med det här alternativet kan du säkerhetskopiera dina videor till din dator och du kan komma åt dem som vanligt. Klicka på den så kommer det att finnas en popup, välj bara en plats för att spara dina filer.
Exportera till iTunes-biblioteket: Med det här alternativet kan du säkerhetskopiera dina videor till iTunes direkt.
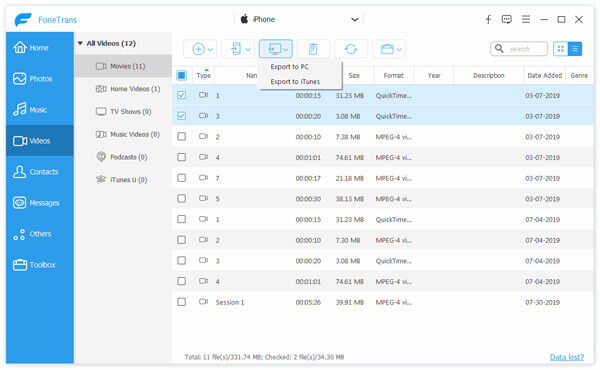
steg 5 Vänta i några minuter tills överföringen är klar.
Egentligen är Aiseesoft FoneTrans mycket kraftfullare än du tror. Inte bara för att säkerhetskopiera data till datorn, det kan också hjälpa dig att hantera filer på din iPad som att ta bort, lägga till foton, musik, etc. Dessutom kan det de-duplicera dina kontakter också.
Om du vill veta mer om det, ladda ner och installera det på din dator och prova.
I allmänhet säkerhetskopierar man inte data till förmån för andra. Enligt min mening är det huvudsakliga syftet med säkerhetskopiering av data att om dina ursprungliga data har ändrats eller raderats kan du fortfarande få åtkomst till uppgifterna. Aiseesoft iOS Data Backup & Restore kan hjälpa dig att säkerhetskopiera iPad på ett perfekt sätt. Låt oss lära oss vad kan Aiseesoft iOS Data Backup & Restore göra här.
Nu visar vi dig hur du säkerhetskopierar din iPad med Aiseesoft iOS Data Backup & Restore.
steg 1 Starta Aiseesoft IOS Data Backup & Restore, och anslut din iPad till datorn. Då kommer iOS Data Backup & Restore att upptäcka din iPad automatiskt.
steg 2 Välj iOS Data Backup & Restore. Och du ser att det finns två alternativ för dig: iOS Data Backup och iOS Data Restore.
iOS-säkerhetskopiering: Om du klickar på den här knappen vet du att du kan säkerhetskopiera dina data på ett vanligt sätt, eller så kan du säkerhetskopiera dina data med ett lösenord.
iOS Data Restore: Klicka på den här knappen så får du se den säkerhetskopia du säkerhetskopierade tidigare. Bara det objekt du vill återställa till din iPad.

steg 3 Klicka på "iOS Data Backup" -knappen.
steg 4 I det här fönstret kan du välja den typ du vill säkerhetskopiera dina data. Markera bara kryssrutan för "Standard backup" eller "Encrypted backup".

steg 5 Klicka på "Start". Du får välja de data du vill säkerhetskopiera. Dessa data delas in i fyra typer: Media, Meddelande & Kontakter, Memo och andra.
Du kan välja att säkerhetskopiera ett objekt som iPhone-kontakter, Musik, Meddelanden eller fler objekt under dessa typer, eller så kan du markera kryssrutan "Välj alla" för att säkerhetskopiera alla filer på din iPad.
steg 6 Klicka på "Nästa" och vänta i några minuter tills den är klar.
OK, du har lärt dig tre metoder för att säkerhetskopiera din iPad, vilken metod föredrog du? Välj en att prova!
Återställa filerna är lika viktigt jämfört med att säkerhetskopiera dem. Så några av er kanske är intresserade av hur du återställer filmerna har säkerhetskopierats till iTunes, du vill inte missa hur du återställer de filer du just säkerhetskopierade: Återställ säkerhetskopia från iTunes (/ tutorial / återställa-iphone-från -itunes.html).