Jag tappade alla iPhone-bilder efter att jag uppdaterade min iPhone 5 till iOS 10. Något sätt att återställa? Förresten, jag gjorde inte några iPhone foton backup innan. - frågade Bob i ett forum
Jag behåller många bilder när jag söker i Safari, och den senaste uppgraderingen till iOS 10 leder till en förlust av mina sparade bilder på min iPhone 6. Jag gjorde iCloud-backup. Hur hämtar jag bilder från iCloud backup? - Markera från Yahoo Answer
Det är ett vanligt förekommande problem som iPhone-bilder eller bilder saknas efter iOS 10 uppdatering. iPhone-uppgradering ger dig mer glädje, medan det också orsakar vissa problem på grund av instabiliteten i ett nytt system eller felaktigheter eller andra okända skäl. När du möter sådana problem är foton, bilder och andra viktiga filer lätt att gå vilse efter att du har uppgraderat till den nya versionen av iOS. Vid den här punkten är det första du bör göra att lugna ner och sedan inte göra mer användning på din iPhone, som att lägga till nya bilder / foton eller ta bort andra filer på iPhone, och sist men det viktigaste är att kontrollera om du har gjort iTunes / iCloud eller annan säkerhetskopia. Sedan kan du försöka återställa raderade / förlorade bilder från din iPhone direkt eller från iPhone-säkerhetskopia.
Det här inlägget visar dig fem alternativ för att återställa raderade eller förlorade foton från iPhone utan säkerhetskopiering eller med iCloud / iTunes-säkerhetskopia.
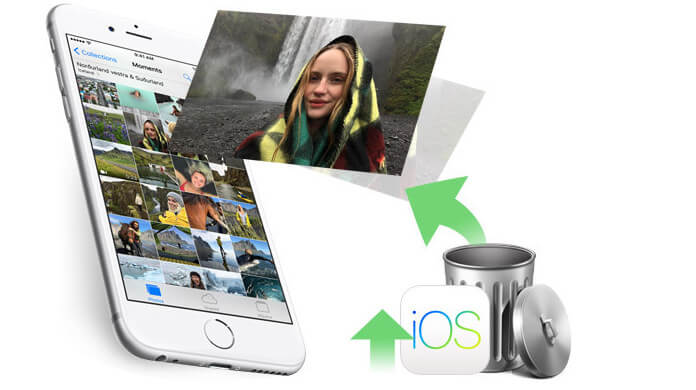
Återställ iPhone-foton efter iOS-uppgradering
Om din iPhone tappade bilder / bilder eller annan data efter iOS-uppgradering, men fortfarande är i gott skick att köra. Då kan du få ett tredjepartsverktyg som hjälper dig att återställa förlorade iPhone-bilder. iPhone Photo Recovery är det exakta verktyget för att återställa data efter iOS-uppdatering. Det ger dig tre återställningslägen för att återställa förlorade bilder efter iOS-uppgradering, Återställning från iOS-enhet, Återställning från iTunes Backup File och Återställning från iCloud Backup File. Här är du villig att välja det första återställningsläget för att hitta raderade bilder på iPhone direkt. Här kan du välja att ladda ner den här programvaran till din Windows 10/8/7 / Vista / XP eller Mac och sedan installera och starta den på din PC eller Mac.
Det du behöver är din iPhone, USB-kabel och en PC eller Mac.
steg 1 Skanna iPhone-bilder / bilder
När du har startat detta program på din dator kommer du att hitta det som standard med Återställ från iOS-enhet, ansluta din iPhone till PC med USB-kabel och vänta några sekunder på att programmet kommer att upptäcka din iPhone automatiskt. Klicka på Starta skanning för att skanna dina iPhone-data.
steg 2 Visa och återställa förlorade foton / bilder
Efter skanningsprocessen hittar du alla dina iPhone-datauppsättningar i gränssnittet. Klicka på Camera Roll, Photo Stream och App Photos för att se förlorade foton och bilder på din iPhone. Välj sedan de objekt du vill ha och klicka på knappen Återställ för att återställa förlorade iPhone-foton till din dator.
På detta sätt bör du märka att namnen på foton / bilder markerade i röd färg raderas foton / bilder på din iPhone.
Om du gjorde iPhone säkerhetskopierar iCloud innan du tappade eller raderade iPhone-foton, kan du välja det andra sättet att återställa iPhone-foton från iCloud.
Det du behöver är ditt iCloud-konto, iPhone och WLAN.
Detta sätt gör det bara möjligt att återställa de förlorade iPhone-fotona från Photo Stream och Photo Sharing.
Ladda ner iCloud-kontrollpanelen till din dator. Starta det och logga in på ditt iCloud-konto. Du kommer att se din iCloud-säkerhetskopieringsfil, e-post, kontakter, kalendrar och uppgifter, klicka på Foton> Alternativ för att hitta dina iCloud-reservfoton på din lokala disk. Besök sedan din lokala disk för att hitta dessa foton för att kontrollera de förlorade bilderna du vill ha.
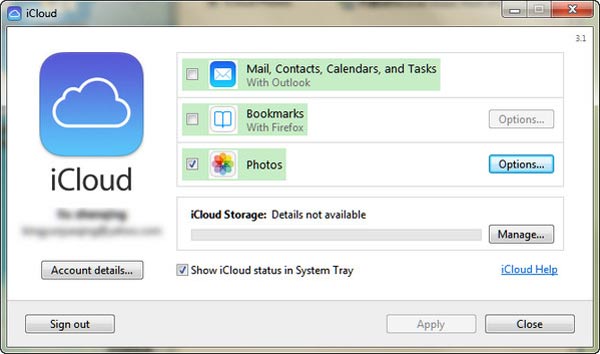
Innan du bestämmer dig för att återställa foton från iCloud till iPhone på den här metoden, måste du veta att återställningsprocessen kommer att täcka befintlig information på din iPhone, inklusive dina befintliga foton, kontakter, meddelanden etc. på din iPhone nu. Så du var tvungen att tänka två gånger innan du gjorde det.
steg 1 Gå till Inställningar> Allmänt> Återställ> Radera allt innehåll och inställningar på din iPhone.
steg 2 Tillbaka till Apps- och dataskärmen, hitta Återställ från iCloud Backup, logga in på ditt iCloud-konto och välj den senaste iCloud-säkerhetskopian som du vill återställa till din iPhone. Klicka på knappen Återställ för att återställa iPhone-foton / bilder, kontakter, kalendrar etc. backup.
Detta återställningsmedel gör att du återställer iPhone-bilder eller bilder gratis, men du får några nackdelar som att titta på iPhone-foton, återställa förlorade bilder selektivt och mer.
Om du vill hämta data från skadad iPhone, kan du välja den tredje återställningen utan iPhone och hämta snapchat-foton, kamerafoton för att få iPhone-foton från iCloud-säkerhetskopia.
steg 1 Skanna foton på iCloud
Välj det andra återställningsläget, Återställ från iCloud Backup-fil> logga in på ditt iCloud-konto> ladda ner den senaste iPhone-säkerhetskopian> bockning Kamerarulle, fotobibliotek och appfoton> Nästa för att låta detta program skanna dina foton på iCloud-säkerhetskopiering.
steg 2 Visa och återställ iCloud-foton
När du har avslutat skanningsprocessen klickar du på Kamerarulle, Fotobibliotek eller Appfoton för att se fotodetaljerna. Välj vad du vill återställa från iCloud och klicka på Återställ för att exportera iPhone-foton från iCloud till din PC.
Om du synkronisera iPhone till iTunes, kan du tjäna på iTunes för att återställa borttagna eller förlorade bilder eller bilder från iTunes-säkerhetskopian. Vad du måste förbereda är datorn där du gjorde iPhone-säkerhetskopiering.
iTunes visar dig ett gratis sätt att återställa iPhone, vilket gör att du kan återställa förlorade foton från iTunes till iPhone, ändå kommer det att återställa all din iPhone-säkerhetskopia med kraft, inte selektivt. Och de synkroniserade fotona kommer för närvarande att täcka befintliga foton / bilder på din iPhone.
Vad du måste förbereda är din iPhone och USB-kabel.
steg 1 Ladda ner den senaste iTunes till din dator och kör den, anslut iPhone till PC med USB-kabel och vänta tills du ser din iPhone-ikon visas i gränssnittet (bredvid ellipsis)
steg 2 Klicka på din iPhone-ikon> Foton under inställningsalternativ> Markera Synkronisera foton> välj Kopiera foton från för att välja Min bild i listrutan> Använd för att återställa dina iTunes-säkerhetskopieringsfoton eller bilder till din iPhone.
Om du vill visa förlorade foton innan du kan hämta borttagna iPhone-foton från iTunes-säkerhetskopia, eller vill välja delar eller enstaka bilder från iTunes för återställning, välj sedan det andra återställningsläget, Återställ från iCloud Backup File, för att göra det.
steg 1 Skanna iCloud-fotobilder
Hämta det andra återställningsläget, Återställ från iTunes Backup File, välj den senaste säkerhetskopian för din iPhone, klicka på Start Scan för att starta skanningsprocessen.
steg 2 Visa och återställ iTunes-foton
Efter skanningsprocessen, kolla foton eller bilder på iTunes, välj vad du vill hämta, klicka på Återställ för att återställa raderade bilder / bilder på iTunes till din PC.
iOS-uppdatering gör att du kan njuta av fler nya funktioner. Men nackdelarna med iOS-uppgradering bör du också ta hand om, till exempel batteriets livslängd. Om du får tanken på att nedgradera iOS, tveka inte att läsa det här inlägget: Hur återställer du tidigare version av iOS.