När du nyligen har tagit bort fotona från din Windows-dator kan du hitta dem i papperskorgen. Men när du raderade bilder på iPhone eller Mac (iPhotos) kanske du hittar att det inte finns några foton i papperskorgen.
iPhone har ingen papperskorg, men du kan fortfarande hitta de raderade bilderna från mappen Nyligen borttagna. Mac får en papperskorg, men du kan inte hitta borttagna bilder från papperskorgen. Oroa dig, du kan fortfarande hitta dess nyligen raderade mapp på Mac.
Det är vad vi ska visa dig idag: 5 sätt som alla kan följa för att återhämta sig nyligen raderade foton på iPhone och Mac. Du kan också välja att ta bort dem permanent om du inte vill behålla dem.
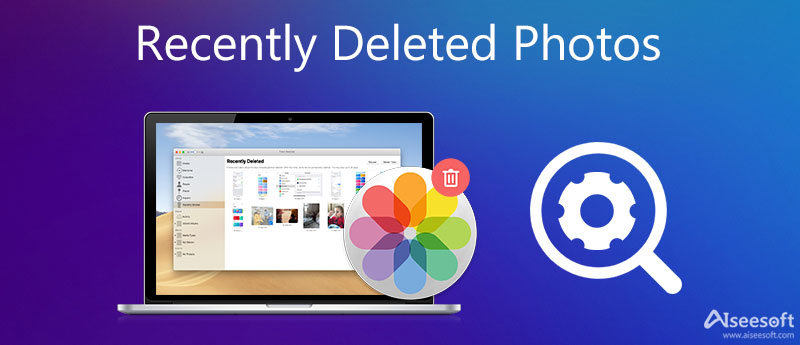
På din iPhone, gå till "Foton"-appen och tryck på "Album" nedan. Sedan kan du scrolla ner till botten. Du bör se "Recently Deleted", där du kan hitta alla dina nyligen raderade foton inom 30 dagar.
Tryck på "Välj" i det övre högra hörnet och tryck på "Återställ alla" för att återställa de raderade bilderna till deras ursprungliga album. Eller så kan du välja specifika foton du vill återställa och trycka på "Återställ". Om du vill bli av med oönskade bilder trycker du bara på "Radera" istället.
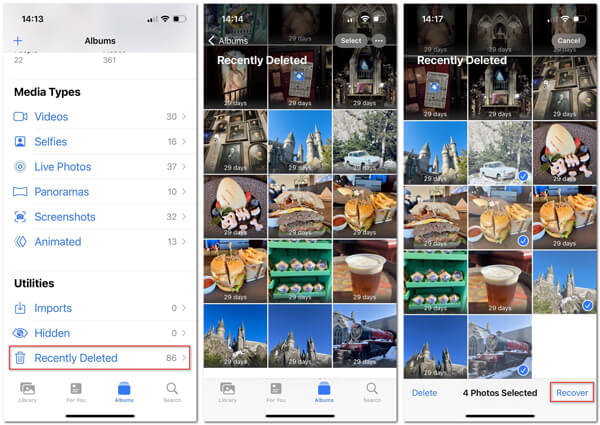
Du kunde bara återställa de nyligen 30 dagars raderade fotona till det ursprungliga albumet på iPhone. Om du raderade en foton under 30 dagar flyttar du bara till nästa del.
I den här delen kommer vi att få det kraftfulla iPhone-återvinningsverktyget, iPhone Data Recovery, som kan hjälpa dig återställa de raderade bilderna och bilderna från iPhone utan säkerhetskopiering, från iTunes och iCloud-säkerhetskopiering.
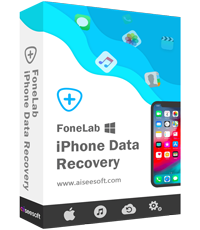
143,600 Nedladdningar
FoneLab - iPhone Data Recovery
100 % säker. Inga annonser.
100 % säker. Inga annonser.
Följande tre sätt visar hur du använder den här programvaran för att visa och återställa de borttagna bilderna på iPhone.
Innan du följer dem bör du inte missa punkterna nedan:
1. Se till att iTunes är den senaste versionen på din dator.
2. Kör inte iTunes samtidigt när du använder programvaran.
3. De exporterade borttagna fotona på iPhone i HEIC konverteras automatiskt till JPEG så att du kan öppna dem direkt på din dator.
100 % säker. Inga annonser.
100 % säker. Inga annonser.
Ladda ner, installera kör den här programvaran på din dator. Anslut din iPhone till datorn med USB-kabeln. Klicka på "Återställ från iOS-enhet".

Anmärkningar
1. Om din iPhone körs på iOS 7 eller senare måste du fliken "Trust" på din iPhone för att skanna dina iPhone-data framgångsrikt.
2. För iPhone 4 / 3GS måste du göra fler tre steg innan du fortsätter med fotonåterställningsprocessen:
Håll din iOS-enhet i handen och klicka på Start-knappen.
Tryck och håll ned ström- och hemknapparna samtidigt i exakta 10 sekunder.
Släpp strömbrytaren och håll kvar hemknappen.
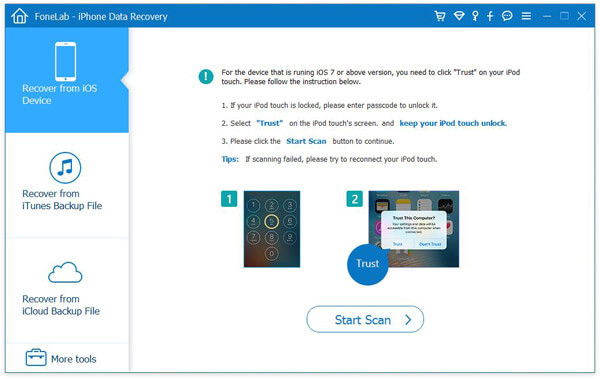
Skanna och återställa raderade bilder från iPhone
Klicka på "Start Scan" för att låta denna programvara skanna din iPhone automatiskt. När skanningen är klar kan du klicka på "Camera Roll", "Photo Stream", "Photo Library" eller "App Photos" för att visa fotodetaljerna.
Markera sedan de nyligen raderade bilderna (bildnamnet markerat med röd färg) och klicka på "Återställ" för att börja extrahera de raderade bilderna från iPhone till dator.

Om du har synkroniserat iPhone med datorn kan du prova det här verktyget för att skanna dina iTunes-foton och återställa dem.
Kör den här programvaran på den dator som du har synkroniserat din iPhone med. Klicka på "Återställ från iTunes Backup File". Välj en iTunes-säkerhetskopia som innehåller de raderade bilderna på iPhone och klicka på "Start scan".

Kör den här programvaran på den dator som du har synkroniserat din iPhone med. Klicka på "Återställ från iTunes Backup File". Välj en iTunes-säkerhetskopia som innehåller de raderade bilderna på iPhone och klicka på "Start scan".
Markera sedan de raderade objekten som du vill återställa, klicka på "Återställ" för att kopiera de raderade bilderna till datorn.

På detta sätt behöver du bara logga in på ditt iCloud-konto i den här programvaran, och den skannar din iCloud-säkerhetskopia.
Återigen, kör den här programvaran på din dator, klicka på "Återställ från iCloud Backup File". Logga in på ditt iCloud-konto med ID och lösenord (iCloud-lösenord glömt? Återställ iCloud-lösenordet nu). Välj din iPhone-säkerhetskopia i detta iCloud-konto.

I popup-fönstret måste du välja datatyp att skanna. Här kan du markera "Camera Roll", "Photo Library" och "App Photos" för att låta detta verktyg skanna dina iCloud-foton.
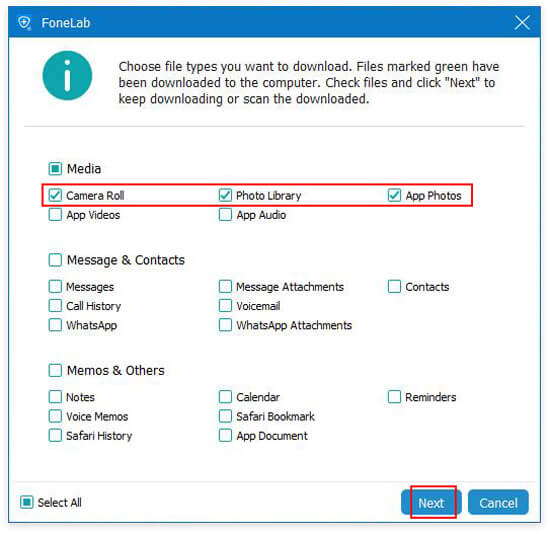
När skanningen är klar kan du klicka på fototyper i vänster sidofält för att visa detaljerna i det högra fönstret. Markera de raderade bilderna och klicka på "Återställ" för att börja spara de raderade bilderna från iCloud till datorn.

Tre metoder i denna del fokuserar på iPhone-återhämtning nyligen eller på lång sikt. Om du använder Android och av misstag raderade bilder, hoppa bara till den här delen till återställa Android-bilder.
När du tar bort bilderna från bilder från andra mappar istället för iPhotos på Mac kan du hitta dem direkt från papperskorgen.
Men om du lider av problemet som neoflyer från Apple Discussion:
Jag har tagit bort dubbletter (en annan fråga för en annan gång) från min iMac (27-tums sent 2009, OS X Yosemite 10.10.5). När jag gör det dyker ibland upp ett fönster med en förloppsindikator. Fönstret säger Flytta till nyligen borttaget. Jag hittar inte den här mappen "Nyligen borttagen". Det finns inte i "Finder". Jag försökte öppna papperskorgen men det finns inte där. Var kan det vara. Jag måste återställa några av misstag raderade bilder. - neoflyer
Då måste du hitta var du hittar nyligen uttagen mapp på Mac.
Gå till "iPhotos" på Mac, klicka på "File" i menyn och välj sedan "Visa nyligen borttagen".
Då ser du alla dina raderade foton med antalet återstående dagar innan var och en raderas permanent.
För att återställa ett foto eller foton, markera ett val och klicka på "Återställ" -knappen i det övre högra hörnet. De läggs tillbaka till ditt fotobibliotek med sitt ursprungliga datum.
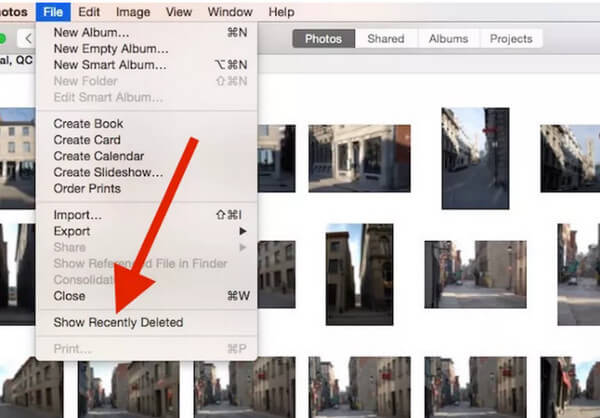
Ibland, när du har hittat var nyligen raderade album på iPhone är, kanske du vill ta bort dessa foton permanent. Om så är fallet, förutom att ta bort dem i Nyligen borttagna album, är det bättre att du använder ett mer professionellt verktyg för att bli av med dem ordentligt. I så fall kan du prova Aiseesoft iPhone Cleaner. Det är den bästa skitrengöringen designad för iPhone. Så du behöver inte utsättas för någon risk att läcka dina personuppgifter.
100 % säker. Inga annonser.
100 % säker. Inga annonser.
När du är klar med att ladda ner och installera iPhone Cleaner på din dator, öppna programmet och anslut din iPhone till datorn. Och glöm inte att lita på den här datorn på din iPhone. Du måste också se till att den senaste iTunes har installerats på din dator.

Klicka Quick Scan för att hitta dessa bilder på din iPhone. Efter det kan du se alternativet Rensa upp foton i slutet av listan. Slå Radera knappen bakom.

Klicka på Exportera & ta bort knapp. Sedan kan du välja de foton du vill ta bort. Efter valet, klicka Radera direkt om du inte vill ha en backup. Bilderna kommer att raderas helt.

Slutsats
Här bör en slutsats dras att när du nyligen raderade bilder på iPhone eller Mac. Det första är att återställa dem från Nyligen borttagen mapp inom 30 dagar. Om dina foton eller bilder raderas mer än 30 dagar, besök bara den andra delen för att använda programvaran för fotoåterställning för att hjälpa dig uppnå målet.
Återställ foton
Återställa förlorade foton på iPhone Återställ foton från iCloud Få åtkomst till foton på iCloud Återställ foton utan säkerhetskopiering Återställ borttagna KeepSafe-foton
iPhone Cleaner kan rensa bort värdelös data på din enhet selektivt. Du kan också använda den för att radera dina privata data och hålla din iPhone / iPad / iPod Touch snabb och säker.
100 % säker. Inga annonser.
100 % säker. Inga annonser.