Sammanfattning
Återställa förlorade filer på iPhone blir enkelt när du har en iTunes-säkerhetskopia. Hur man återställer data från iTunes backup? Det här inlägget syftar till att visa dig den bästa iTunes-extraheraren.
Sammanfattning
Återställa förlorade filer på iPhone blir enkelt när du har en iTunes-säkerhetskopia. Hur man återställer data från iTunes backup? Det här inlägget syftar till att visa dig den bästa iTunes-extraheraren.
Jag uppdaterade min iPhone 4 till iOS 8. Men jag vet inte vad jag gjorde fel och tycker att mina iPhone-kontakter försvann. Dessa kontakter betyder mycket för mig. Hur kan jag återställa de förlorade kontakterna på min iPhone?
Ny iOS-version kommer, och jag vill uppdatera min iPhone till iOS 17. Men jag hörde att många användare har tappat appar, bilder, kontakter, musik etc. efter att ha uppgraderat iPhone. Så om jag uppdaterar min iPhone, förlorar jag allt?
Varje mynt har två sidor, så gör också iPhone-uppdatering. Som iPhone-användare, medan iOS-uppdatering lockar dig att njuta av sina nya funktioner, måste du bära risken för att iPhone-uppdateringen misslyckas. "Jag uppdaterade min iPhone 6, men jag tappade min musik. Vad hände?" "Gud. Jag tappade kontakter på iPhone 4S efter uppdatering till iOS 7. Finns det något sätt att återställa mina förlorade kontakter?" "Jag har min iPhone 5s med uppgradering till iOS 8, men den håller alltid i återställningsläge. Hur kan jag starta om min iPhone?" ... Det finns många problem med att uppdatera iPhone. I den här artikeln fixar vi dessa artiklar en efter en.
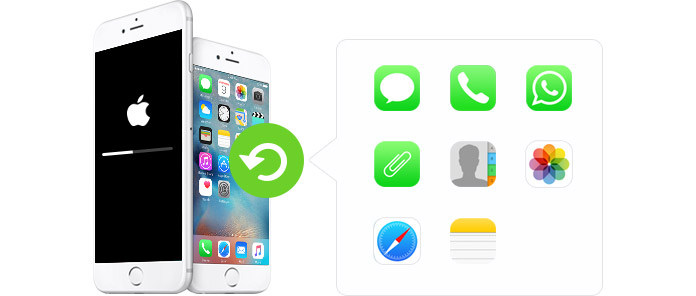
Om du har uppdaterat din iPhone kan du hoppa över den här delen. För dig som vill uppgradera iOS av fler nya funktioner eller andra skäl, fråga inte "Varför min iPhone inte kommer att uppdateras?" Följ bara detta för att uppdatera din iPhone till den senaste iOS-versionen.
Ovanstående sätt är tillgängliga för alla iOS-enheter (iPhone, iPad och iPod) som uppgraderas till iOS 6/7/8/9/10/11/12.
De fantastiska funktionerna medfört nya iOS-uppdatering kommer att underhålla dig mycket. Men när misslyckandet med att uppgradera iPhone kommer du att möta vissa iPhone-uppgraderingsproblem.
Den första situationen du kan stöta på under uppdateringen, är iPhone fryst under uppdateringen. Vid den tiden är din iPhone antingen svart på skärmen, eller fast på Apple-logotypen. Inget du kan göra. Definitivt kan data på iPhone lagras på din iPhone, men du kan inte använda dem direkt.
Ett annat problem du kommer att möta är ditt iPhone är fast i återställningsläge efter uppdateringen, där du ser en bild som kräver att du ansluter iTunes. När din iPhone är i återställningsläge hittar du att du inte kan gå in i ditt iPhone-gränssnitt, låta mer än se dina iPhone-foton eller hantera din iPhone-musik eller kontakter. Med andra ord, om du lämnar din iPhone i återställningsläge finns låtar, foton, textmeddelanden, kontakter och mer fortfarande på din iPhone. Men du kan inte extrahera dem från iPhone direkt. I viss mån försvann dina iPhone-data.
Efter att ha uppdaterat iPhone är det en sak som många användare stöter på att iPhone-innehåll och -inställningar raderas och din uppgraderade iPhone kommer till fabriksinställningarna. All data på iPhone går.
Det fruktansvärda du kan drabbas av är ditt iPhone är murad. Då är din iPhone död för dig. Data på iPhone försvinner. Och om du har turen att göra iTunes eller iCloud-säkerhetskopia, kan du försöka återställa iPhone-data från iTunes eller iCloud-säkerhetskopia.
Även om iPhone-uppdateringen riskerar att förlora iPhone-data, betyder det inte att du kommer att ge upp uppgraderingen av din iPhone. Du kan inte undvika olyckor med att förlora iPhone-data, men du kan rädda dina iPhone-filer efter en iPhone-uppdatering.
Om du möter den tredje situationen efter iPhone-uppdateringen, att din iPhone återställs till fabriksinställningarna, kan du prova på det här sättet för att återställa iPhone-data från iTunes eller iCloud-säkerhetskopia.
När din iPhone återställs blir du ombedd att ställa in din iPhone. Välj språk och land för att öppna gränssnittet "Ställ in iPhone", där du får tre alternativ, "Ställ in som ny iPhone", "Återställ från iCloud säkerhetskopia" och "Återställ från iTunes-säkerhetskopia".
1. Om du väljer "Ställ in som ny iPhone", betyder det att du måste göra det aktivera iPhone om igen. Och all data på din iPhone kommer inte att återställas
2. Om du väljer att återställa iPhone-data från iCloud-säkerhetskopia, måste du ange ditt iCloud-konto och behålla din iPhone WLAN och sedan välja din önskade iCloud-säkerhetskopia, vänligen slutligen vänta några minuter på att återställa iPhone-data från din tidigare iCloud-säkerhetskopia.
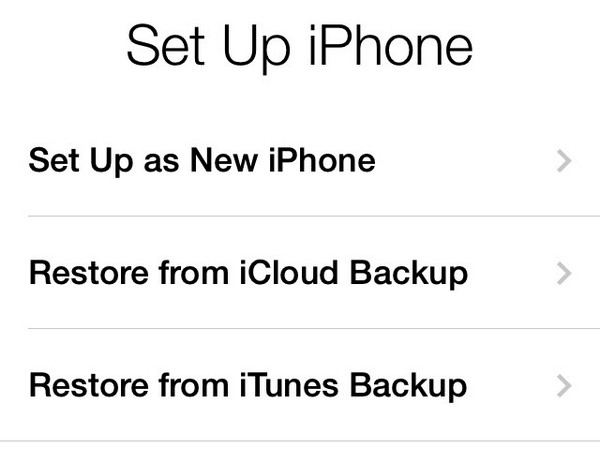
3. Om du tabbar "Återställ från iTunes-säkerhetskopia" kommer iPhone-påminnelsen att notera att du måste ansluta iPhone till PC medan du måste köra iTunes. Efter några sekunder visar ett popup-fönster din iTunes-säkerhetskopia från listrutan, du kan välja en och klicka på "Fortsätt" för att återställa iPhone-data från iTunes-säkerhetskopian. I den här återställningsprocessen kommer din iPhone att startas om. Så du bör hålla din iPhone tillräckligt med batteri.
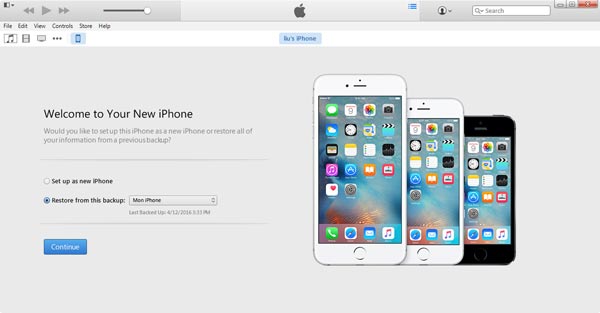
På detta sätt att återställa data efter iPhone-uppdatering, hittar du dina iPhone-data ersatta med säkerhetsinformationen. Och du måste återställa all data samtidigt, inte selektivt.
Om du hittar din iPhone i återställningsläge eller Apple-logotyp utan iTunes eller iCloud-säkerhetskopiering, hur hämtar du förlorade videor, anteckningar, kalendrar, låtar, kontakter, bilder, meddelanden etc. från din iPhone? iPhone Data Recovery kan vara ett bra val. Det låter dig återställa dina förlorade data från iPhone direkt, även om du inte har iTunes eller iCloud-säkerhetskopia. Även din iPhone är fortfarande i återställningsläge eller sitter fast i Apple-logotypen. För det första, gratis testversion av den här programvaran här.
steg 1Skanna iPhone-data
När du har laddat ner programmet installerar du och startar det på din PC. Anslut din iPhone till PC med USB-kabel, och det här verktyget upptäcker din iPhone automatiskt. Om din iPhone sitter fast i Apple-logotypen eller återställningsläget, kommer det att leda dig att starta om din iPhone. Klicka på "Starta skanning" för att skanna din iPhone.

steg 2Visa iPhone-data
När du har slutfört skanningen hittar du din iPhone-datatypsskärm i gränssnittet. Klicka på datatyp för att se detaljerna i det högra fönstret. Klicka till exempel på "Kontakter" för att se kontakter. Och du hittar de röda markerade kontakterna på iPhone är de kontakter som raderas från din iPhone.

steg 3Återställ data från uppdaterad iPhone
När du har sett alla iPhone-data inklusive de raderade artiklarna väljer du vilken information du vill återställa från iPhone, klicka på "Återställ" för att ladda ner iPhone-data till din dator. Här hittar du dina förlorade och raderade data kommer tillbaka till din dator.
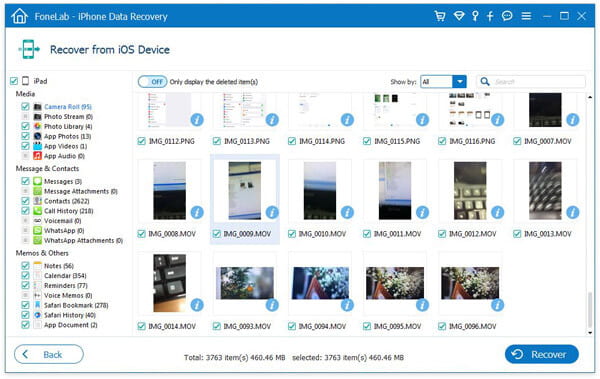
Ovanstående iPhone-dataåterställningsverktyg är tillräckligt starkt för att kunna se och få dina förlorade data selektivt tillbaka från iPhone direkt, även om din iPhone sitter fast i återställningsläget eller Apple-logotypen. Dessutom får du återställa alla dina försvunna kontakter, foton, bilder, anteckningar, låtar och mer från iCloud eller iTunes som du vill.
Du kan lära dig stegen från videon nedan:

