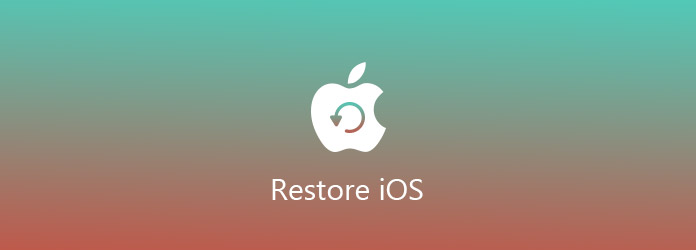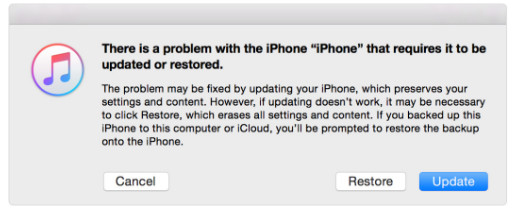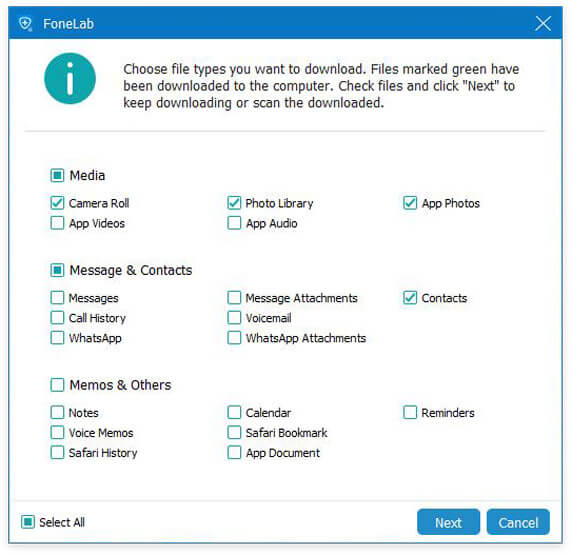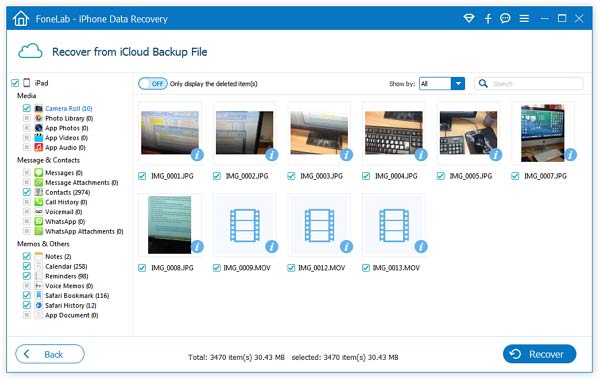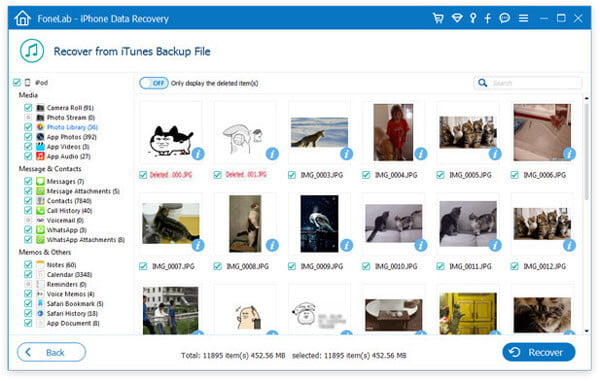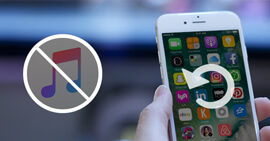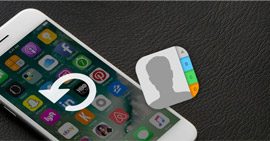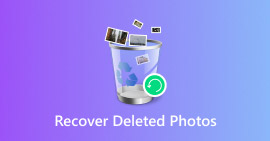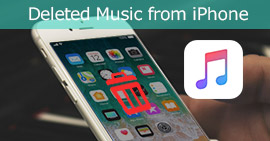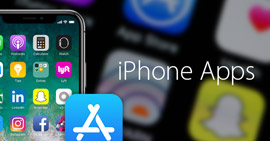Människor driver 6 färdigheter för att återställa iOS enklare
Sammanfattning
När du sitter fast i iOS-återställningsproblem kommer det här inlägget att dra dig ut. Denna sida visar dig 6 färdigheter som du kommer att behöva för att återställa din iOS-enhet till fabriksinställningarna och återställa iOS-data från säkerhetskopiering efter återställning.
När du har problem med en iOS-enhet är de första lösningarna du kan tänka på att återställa iOS. I själva verket kan iOS-återställning betraktas som det mäktiga sättet att göra det. Men förvärvar du verkligen alla sätt att återställa iOS? Gilla förfrågningarna enligt nedan:
"Vad gör jag för att återställa iOS om du har glömt ditt iPhone-lösenord?"
"Hur återställer jag iPhone till fabriksinställningarna?"
"Hur återställer jag iPad utan iTunes?"
"Hur nedgraderar jag min iOS 17 till iOS 16?"
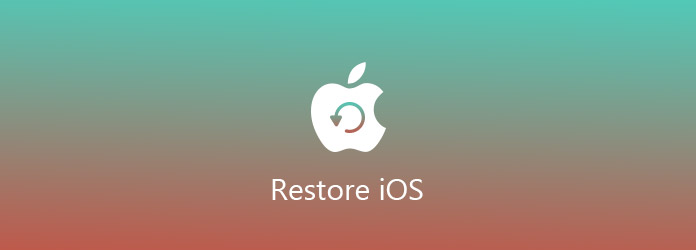
återställa iOS
Det är vad vi kommer att göra idag:
Visa en fullständig guide till återställa iOS, oavsett om du använder iTunes eller utan iTunes, glömt lösenordet eller fastnat i återställningsläget, till och med nedgradera iOS-versionen.
Del 1. Vad gör iOS-återställning?
iOS-återställning är vanligtvis en fabriksåterställning, som raderar informationen och inställningarna på din iOS-enhet (iPhone iPad och iPod) och integrerar den senaste versionen av iOS- eller iPod-programvaran.
Återställning av iOS skulle bara vara användbart när det finns ett problem med iOS-enheten som andra alternativ inte har kunnat lösa.
Så här är det mycket tydligt.
För återställning För att återställa din iOS-enhet, i nästa del, hade du bättre säkerhetskopiera din iOS-enhet för det första, bara vid dataförlust.
Lär dig här till säkerhetskopiera iOS-enhet.
Del 2. Hur återställer jag iOS till fabriksinställningarna
I den här delen samlar vi in fyra situationer, där du kan återställa iOS enligt dina verkliga behov.
Hur du återställer iOS-enheten direkt utan dator / iTunes
Ta iPad som exempel.
Gå till din iPad, gå till Inställningar, välj Allmänt, bläddra ner för att hitta Återställ, tryck på Radera allt innehåll och inställningar.

Mycket enkelt, eller hur?
Här måste du ange ditt Apple-ID eller lösenord.
Men för dem som har glömt lösenordet kan du ta ytterligare två sätt nedan för att återställa iOS.
Hur man återställer iOS utan lösenord via iTunes
Innan du använder iTunes för att återställa iOS utan lösenord måste du göra det stäng av Hitta min iPhone.
steg 1 Anslut din iOS-enhet till datorn du synkroniserade med.
steg 2 Öppna iTunes och vänta tills iTunes synkroniserar din iOS-enhet.
steg 3 Klicka på Återställ din iOS-enhet och följ instruktionerna på skärmen för att gå vidare med projektet.

Tyvärr, om du aldrig synkroniserade iTunes eller konfigurerar Find My iPhone i iCloud med lösenord glömt, ta bara återställningsläget för att återställa din iOS-enhet i nästa del.
Hur återställer du iOS-enheten utan lösenord genom återställningsläge
steg 1 Anslut din iOS-enhet till datorn med USB-kabel.
steg 2 Sätt iOS-enheten i återställningsläge
På en iPhone X, iPhone 8 eller iPhone 8 Plus: Tryck och släpp knappen Volym upp snabbt. Tryck på och släpp snabbt knappen Volym ned. Håll sedan sidoknappen intryckt tills du ser skärmen för återställningsläge.
På en iPhone 7 eller iPhone 7 Plus: Håll ned både sido- och volymknapparna samtidigt. Fortsätt hålla dem tills du ser skärmen för återställningsläge.
På en iPhone 6s och tidigare, iPad eller iPod touch: Håll ned både hem- och topp- (eller sidoknappen) -knapparna samtidigt. Fortsätt hålla dem tills du ser skärmen för återställningsläge.
För iPad i återställningsläge, besök bara: iPad återställningsläge.
Om du använder iPod, gå bara till iPod-återställningsläge.

steg 3 Då ser du alternativet att återställa eller uppdatera. Här måste du välja Återställ.
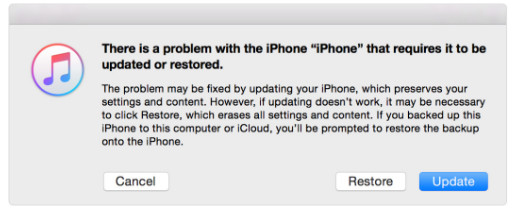
iTunes laddar ner den senaste iOS från sin server och du behöver bara vänta tålmodigt för att återställa din iOS-enhet.
Hur återställer iOS för att nedgradera från 14 till 13
Du kan alltid göra roligare från den senaste iOS 17. Du upplever dock ökande smärtor under tiden, som ett inte alltför stabilt operativsystem, batteriets korta livslängd etc.
Så frågan kommer: Är det möjligt att göra det? nedgradera iOS 14 till 13?
Ja exakt.
Kontrollera stegen nedan:
steg 1 Ladda ner äldre iOS-version återställningsbild direkt från Apple. Du kan välja den exakta iOS-version du vill ha som iOS 13.
steg 2 Anslut din iOS-enhet till datorn. Ut din iOS-enhet i återställningsläge (nämns ovan).
steg 3 När du har satt iOS-enheten i återställningsläge ger iTunes dig möjlighet att återställa enheten.
Du behöver bara hålla ner alternativknappen (Skift i Windows) och klicka på Tryck, välj den tidigare nedladdade iOS-programvarubilden.
Då behöver du bara vänta på att din iOS-enhet installeras och återställs.
Från ovanstående fyra färdigheter kan du återställa iOS-enheten till den senaste iOS-versionen eller nedgradera från iOS 4 till iOS 17.
Oavsett vilka sätt du tar, kommer du att ledas till att återställa din iOS-enhet från en säkerhetskopia, om du gjorde det tidigare.
Men på det sättet kan du få en fullständig tidigare säkerhetskopia samtidigt. Om du bara behöver delfiler från säkerhetskopiering, fortsätt bara att läsa.
Del 3. Hur återställer jag iOS från iTunes och iCloud säkerhetskopia utan att återställa
I den här delen, för att återställa iOS från säkerhetskopiering utan att återställa, behöver du en iOS-extraherare, iPhone Data Recovery, för att hjälpa dig.
FoneLab - iPhone Data Recovery för Mac
- Visa och återställ iOS från iTunes-säkerhetskopia.
- Visa och komma åt iOS-enheten från iCloud-säkerhetskopia.
- Återställ de raderade objekten från iPhone iPad iPod utan säkerhetskopiering.
- Kompatibel med alla iOS-enheter som iPhone 15/14/13/12/11/XS/XR/X/8/7/6/5/4, iPad Pro, iPod, etc.
Lär dig från videodelen för att återställa iOS från iTunes och iCloud-säkerhetskopiering.
Hur du återställer iOS från iCloud säkerhetskopia utan att återställa
Ta iPad som exempel i stegen nedan.
steg 1 Logga in iCloud
Ladda ner, installera och köra den här programvaran på din dator. Klicka på Återställ från iCloud säkerhetskopieringsfil. Logga in på ditt iCloud-konto.

Sedan finns det två sätt att skanna data från iCloud-säkerhetskopiering.
1. Välj sådana datatyper som du vill återställa från iCloud som Kontakter, Anteckningar, Påminnelser, Foton, Kalendrar etc.

2. Ett annat alternativ som är kvar för dig är att skanna från "iCloud Backup".

Klicka sedan på "Start" för att börja skanna din iCloud-säkerhetskopia för alternativ 1.
Och du måste välja iCloud-säkerhetskopian som du vill ladda ner från alternativ 2.

steg 2 Skanna iCloud-säkerhetskopiering
Markera de data som du vill återställa och klicka på Nästa för att börja skanna iCloud-data.
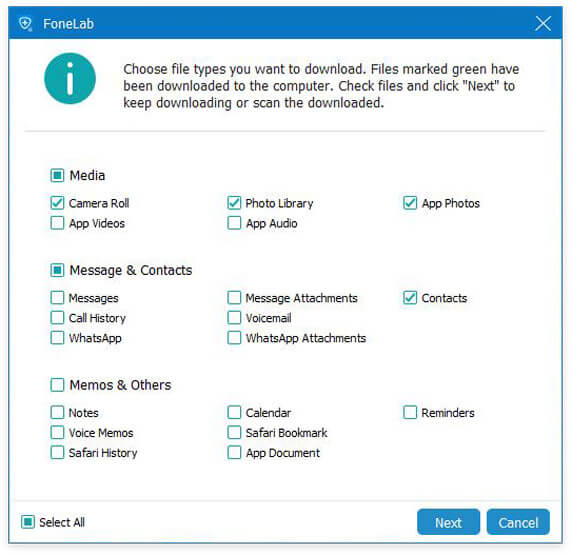
steg 3 Återställ iOS från iCloud
Från skanningsresultatet kan du se alla datatyper i den vänstra rutan. Klicka på den för att se detaljerna. Markera och bekräfta data som du vill återställa och klicka på Återställ-knappen för att spara iCloud-säkerhetskopian på datorn.
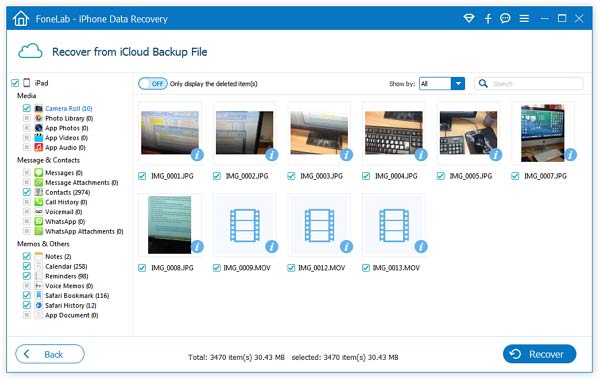
Hur man återställer iOS från iTunes-säkerhetskopian utan att återställa
Du kan fortfarande använda detta program för att hjälpa dig få återställning av iOS-enheter från iTunes-säkerhetskopiering.
steg 1 Skanna iTunes-säkerhetskopia
Ladda ner, installera och köra den här programvaran på din dator som du har synkroniserat din iOS-enhet med. Klicka på Återställ från iTunes Backup File. Välj en iTunes-säkerhetskopia och klicka på Start Scan för att skanna säkerhetskopian.

steg 2 Återställ iOS från iTunes
När iTunes-reservskanningen är klar kan du visa datainformationen genom att klicka på datatypen i den vänstra rutan. Markera filerna som du vill återställa och klicka på Återställ för att börja extrahera iTunes-säkerhetskopiorna till datorn.
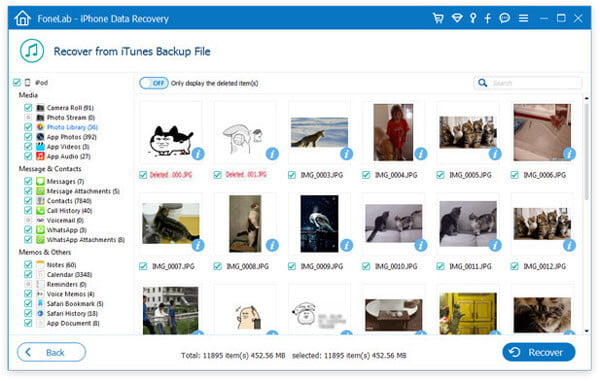
När du har sparat reservfilerna på datorn kan du göra det överföra filerna från datorn till iOS-enheten.
Den här sidan visar strategierna för att återställa iOS-enheten och återställa iOS från säkerhetskopiering efter att du har återställt den. Om du har några förslag, tveka inte att lämna dina kommentarer nedan.