Har du vänner som byter telefonnummer då och då? Har du sparat många kontakter som du sällan ansluter? Ring några gamla vänner men bara för att hitta att de har ändrat telefonnummer utan att berätta? Dessa kontakter är inte längre användbara för dig och du måste ta bort dem. Det kan vara mycket besvärligt att ta bort iPhone-kontakter. Eftersom du som standard bara kan ta bort en kontakt på iPhone åt gången. Här kommer frågan hur man tar bort kontakter på iPhone? Hur tar jag bort alla kontakter från iPhone 5/6/7/8 / X? I den här artikeln lär du dig att radera flera kontakter på iPhone och ta bort alla kontakter samtidigt. Vi delar dig tre sätt att ta bort din enda kontakt, flera kontakter och alla kontakter på din iPhone.
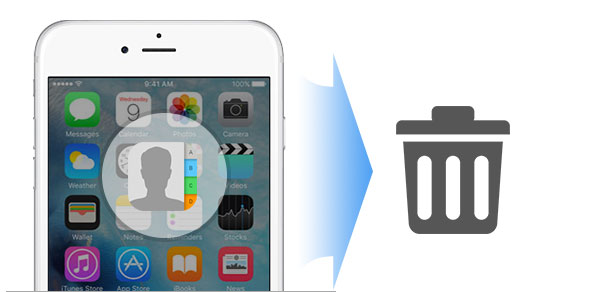
Ta bort kontakter på iPhone
Om du har en enda kontakt eller flera kontakter som måste tas bort från din iPhone kan du göra den med din iPhone manuellt genom att ta bort dem en efter en. Här tar vi bort kontakter på iPhone 5 som exempel.
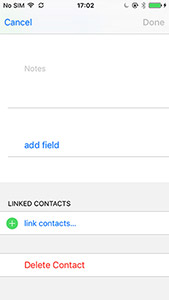
steg 1 Lås upp din iPhone, naviger "appen" för att hitta kontakten som du vill ta bort från din iPhone.
steg 2 Tryck på kontakten, fliken "Redigera" längst upp till höger, bläddra ner fliken "Radera kontakt" och se till att du vill ta bort kontakten i popup-alternativet för att få en kontakt raderad på iPhone.
steg 3 För att radera flera kontakter på iPhone måste du upprepa ovanstående två steg för att ta bort massakontakter från iPhone.
Detta är ett gratis sätt, men du behöver mer tålamod för att ta bort flera kontakter på iPhone, särskilt när du får hundratals kontakter på din iPhone.
Om du vill ta bort alla kontakter från iPhone 5/6/7/8 / X av vissa skäl, men du tycker att tusentals kontakter ligger på din iPhone, kommer den första metoden att ta bort kontakter en efter en vara fruktansvärt för dig. Men oroa dig inte, du hittar fortfarande sättet att radera alla kontakter samtidigt. Så hur man tar bort alla kontakter på iPhone? iCloud är det exakta verktyget som hjälper dig att ta bort alla iPhone-kontakter. Innan du följer guiden enligt nedan för att göra det rekommenderar vi dig starkt säkerhetskopiera iPhone kontakter utifall att.
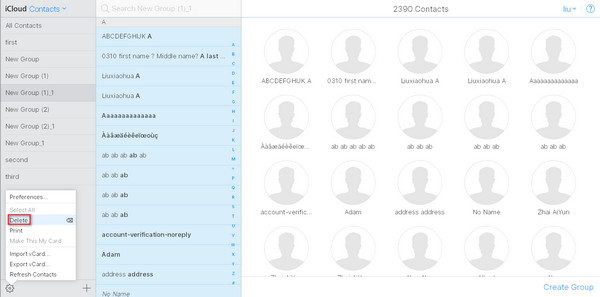
steg 1 På din iPhone, fliken "Inställningar"> "iCloud" för att hitta dina "Kontakter".
steg 2 Skjut "Kontakter" från "PÅ" till "AV". Välj "Radera från min iPhone" när du blir frågad vad du vill göra med de tidigare synkroniserade iCloud-kontakterna.
steg 3 Logga in på www.icloud.com för att sucka in det med ditt iCloud-konto och lösenord. Hitta och klicka på "Kontakter", du kommer att se alla iCloud-kontakter säkerhetskopia i det högra fönstret.
steg 4 Klicka på knappen "Inställningar" längst ner i kontaktlistan, välj "Välj ALLA"> "Radera" för att ta bort alla kontakter samtidigt. Du kan också få flera val genom att klicka på kontakter med Ctrl-tangenten för att radera flera kontakter på iPhone.
steg 5 Säkerhetskopiera till din iPhone, fliken "Inställningar"> "iCloud"> Skjut "AV" till "PÅ" för "Kontakter". Kontrollera din kontaktapp så hittar du att alla dina kontakter raderas från din iPhone.
När du följer sättet att radera flera kontakter eller alla kontakter på iPhone bör du vara försiktig. Eftersom du använder detta iCloud-konto för att säkerhetskopiera dina kontakter för andra iPhones, kan du ta bort användbara kontakter på andra iOS-enheter. Men om du av misstag tar bort dina kontakter, ingen panik, du fortfarande återställ iPhone-kontakter från iTunes-backup, om du har gjort det. Om utan iTunes-säkerhetskopiering kan du vara intresserad av att återställa raderade / förlorade kontakter från iPhone utan iTunes-säkerhetskopia.
Ovanstående två sätt att ta bort iPhone-kontakter får också sina nackdelar. Så du kanske frågar "Finns det ett enklaste sätt att ta bort mina kontakter fritt?" "Hur tar jag bort duplicerade kontakter på iPhone?" "Kan jag hantera mina iPhone-kontakter fritt för att radera flera eller alla kontakter bekvämt?" Ja, exakt, det finns en app att ta bort kontakter på iPhone kan hjälpa dig, iPhone Kontakter Manager. Detta program är en iOS -filhanterare och överföringsprogram. Du kan använda den för att radera iPhone -kontakter på en gång eller radera vissa kontakter i iPhone. Nedan följer de detaljerade stegen för hur du använder denna programvara för att radera flera iPhone -kontakter. För det första måste du ladda ner den här kontakthanteraren till din Windows 11/10/8/7/Vista/XP eller Mac.
steg 1 Kör iPhone Contacts Manager
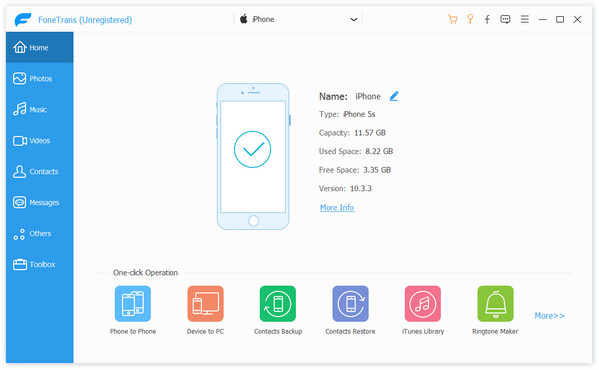
Ladda ner, installera och starta den här kraftfulla iPhone-kontakthanteraren på din dator.
steg 2 Ta bort flera eller alla iPhone-kontakter.
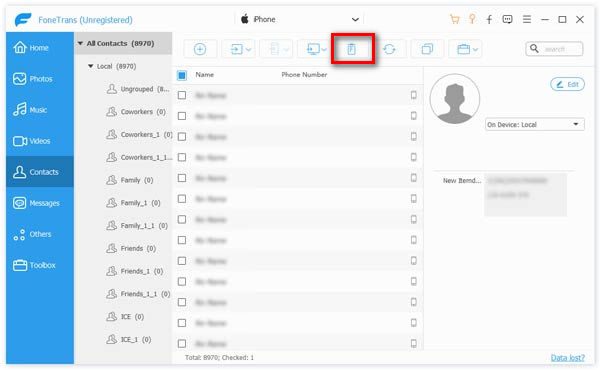
Anslut din iPhone till PC med USB-kabel, och vänta sekunder, du hittar alla iPhone-filtyper kommer att visas i det här programmet. Klicka på "Kontakter" -kategorin, visa och kontrollera kontakterna som du vill ta bort från din iPhone och klicka sedan på "Radera" -knappen längst upp för att ta bort oönskade kontakter från din iPhone. Här kan du ta bort en enda, flera eller alla kontakter som du vill.
steg 3 Ta bort duplicerade iPhone-kontakter
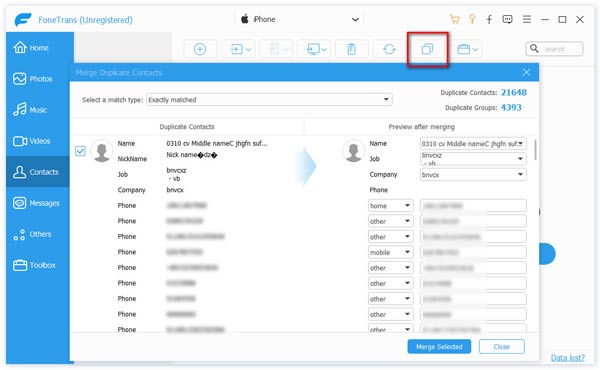
Om du får duplicerade kontakter på din iPhone, är det här verktyget här tillräckligt kraftfullt för att du kan ta bort duplicerade kontakter på din iPhone. På vilket sätt? Klicka på "De-duplicate", så hjälper det dig att hitta dessa duplicerade kontakter, du kan välja "Merge Selected", komma tillbaka till din kontaktlista och du kommer att hitta att den automatiskt har tagit bort duplicerade kontakter från din iPhone.
1. Om du vill lägga till nya kontakter kan du också använda det här verktyget. Klicka på "Ny" för att lägga till nya kontakter.
2. Den här kontakthanteraren låter dig redigera dina befintliga kontakter på iPhone genom att välja kontakten och klicka på "Redigera" för att redigera din kontaktinformation.
3. Bortsett från kontakter kan du göra det överföra musik, foton, filmer etc. som du vill.
Vi pratar om hur man tar bort kontakter från iPhone 5/6/7/8 / X i det här inlägget. Oavsett om du vill ta bort en kontakt på iPhone eller ta bort alla / flera iPhone-kontakter kan du hitta lämplig lösning från den här sidan. Tre metoder erbjuds för dig att välja mellan. Hoppas att du bättre kan hantera dina kontakter och andra iOS-filer på iPhone efter att ha läst det här inlägget.