De flesta iPhone-användare har för vana att ta bilder när de reser genom vackert landskap, upplever de roliga stunderna med vänner eller njuter av mat med familjen. Har du också vana att ta skärmdumpar på din iPhone när du hittar något intressant? Eller spara och ladda ner några bilder från webbplatser? Så, allt eftersom tiden går, finns det många foton och bilder på din iPhone och de har tagit mest plats på din iPhone.
Om du vill sälja din iPhone eller donera din gamla iPhone till andra måste du överföra dessa värdefulla minnen och sedan ta bort alla filer och data från din iPhone, särskilt dina privata foton och bilder. Här kommer frågan, hur man tar bort alla pciturer från iPhone?
Notera: Innan du tar bort måste du göra det säkerhetskopiera iPhone-bilder på din dator först.
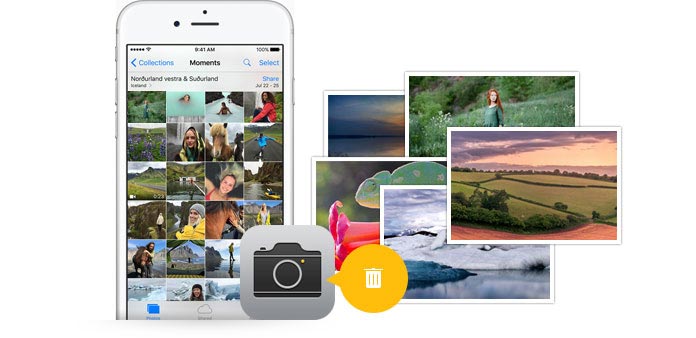
När det gäller frågan hur man tar bort foton från iPhone är det vanligaste sättet att ta bort bilder på iPhone manuellt. Du kan välja alla foton att radera eller ta bort dem från din iPhone en efter en. Men den här manuella metoden är inte tillräckligt säker, bara om dina raderade bilder har skrivits över av andra filer. Med tanke på din personliga integritet rekommenderar vi ett annat sätt för dig att grundligt ta bort foton och bilder på din iPhone.
Innan du säljer din iPhone måste du se till att all information inklusive dessa foton och bilder har tagits bort och rensats helt, inte bara raderats som du ser. För det finns många återställningsverktyg på den nuvarande marknaden, vilket kan återställa dina raderade data. Om du vill göra dina foton och andra data på din iPhone raderas grundligt och permanent rekommenderar vi dig två mycket användbara verktyg som hjälper dig.
Aiseesoft iPhone Cleaner är ett av de mest populära verktygen för att rensa upp din iPhone-kamerarulle. Med det här verktyget kan du gå igenom alla foton du behåller och bestämma dig för att ta bort de foton du inte vill ha. Om du inte vill ta bort dem erbjuder det här verktyget också en annan lösning – komprimering av bildstorlek för att hjälpa dig att frigöra mer utrymme på din enhet.
Dessutom låter iPhone Cleaner dig grundligt rensa skräp och temporära filer som saktar ner din iPhone. Du kan också rensa stora filer, bildcache, iTunes-cache, ogiltiga filer och mer. För att ta bort oönskade bilder från din enhet och få ett snyggt bibliotek som är ett nöje att se, ladda ner iPhone Cleaner och installera den på din PC.
100 % säker. Inga annonser.
Följande steg visar dig vägen i detalj.



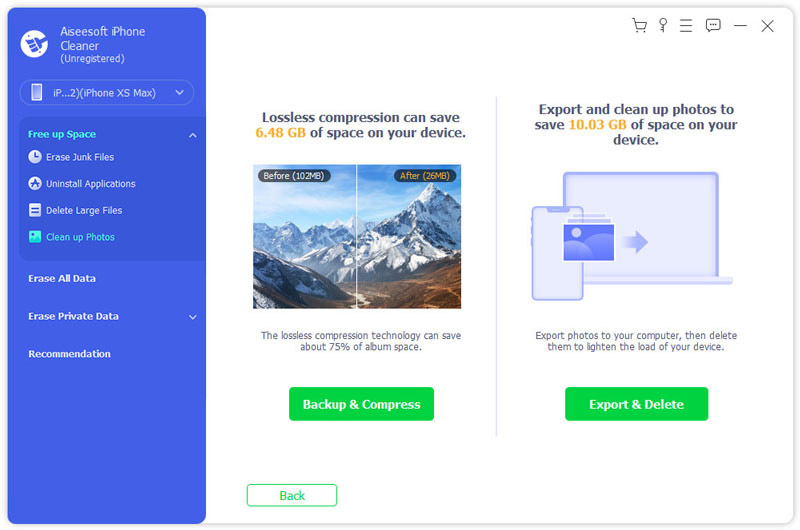
Välj foton du vill ta bort och klicka sedan på Radera för att radera dem.

Om du vill sälja din iPhone kan FoneTrans permanent och grundligt radera alla inställningar och data på iPhone och göra din iPhone som en ny. Men om du bara vill ta bort iPhone-foton och bilder separat, kanske du vill använda en annan iPhone-chef - FoneTrans. Med denna kraftfulla iOS-överföringsprogramvara kan du enkelt hitta fotokategorin och hantera dem. Ladda ner och installera den här Photo Manager på din PC först.
100 % säker. Inga annonser.
100 % säker. Inga annonser.
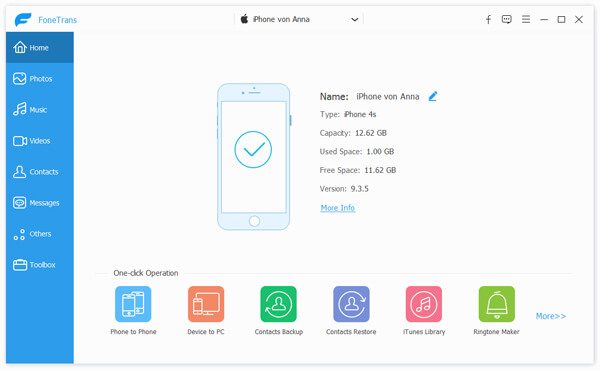
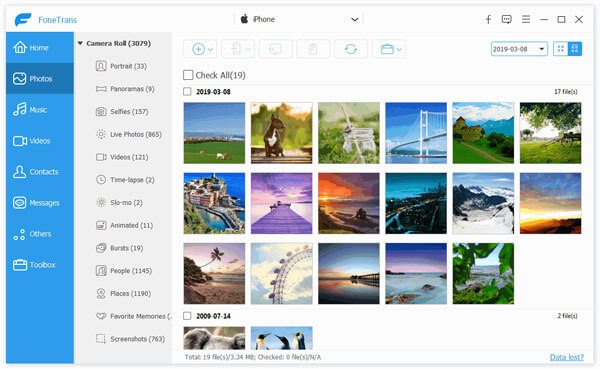
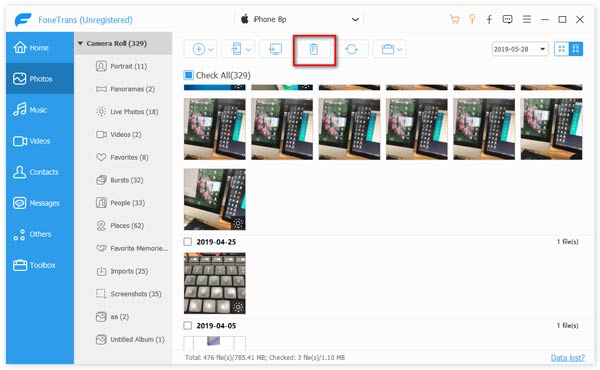
Vänta några minuter, du kan se att alla bilder du vill ta bort redan är borta. Som du kan se tillåter denna iOS-chef dig att inte bara ta bort iPhone-bilder, utan också exportera iPhone-bilder till datorn, importera foton till iPhone och mer. Det är mycket bekvämt och omfattande att hantera iOS-filer.
PROS
CONS
Om du bara vill ta bort foton från kamerarullen, men inte från olika album, kan du göra det på din PC eller Mac.
Notera: I det här steget kommer du att upptäcka att alla foton eller bilder kommer från kamerarullen. Om du hittar ofullständiga foton i mappen måste du göra fler inställningar enligt nedan på din dator för att visa alla foton i kamerarullen.
1.) Tryck på "R" + Windows-tangent (vanligtvis på vänster botten av tangentbordet) för att starta gränssnittet "Kör" och ange sedan "mmc"> tryck på "Enter" -tangenten.
2.) I popup-fönstret klickar du på "File"> "Lägg till / ta bort Snap-in ..."> hitta "Services" från vänsteralternativ för "Snap-in"> klicka på "Add"> "Local computer"> " Slutför ">" OK.
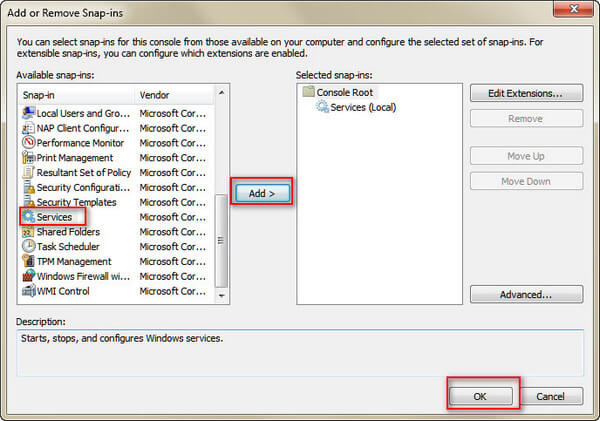
3.) Efter att ha följt alla inställningar ovan hittar du att du är tillbaka till gränssnittet för "Tjänster". Klicka på "Tjänster (lokal)" på vänster sida av fönstret, välj "Windows Image Acquisition (WIA)" i mittgränssnittet. Hitta sedan "Fler åtgärder" från "Windows Image Acquisition (WIA)" för att välja "Starta om" och vänta sekunder och välj "Spara" i popup-fönstret för att spara de ändringar du gjorde just nu. Kom sedan tillbaka till mappen, så kan du hitta alla foton i Kamerarullen finns där.
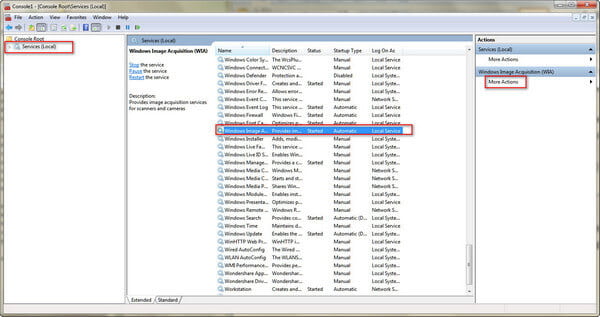
PROS
CONS
För slarviga iPhone-användare, bara om du tar bort de foton som Yuo inte betydde för Återställ raderade bilder från iPhone.
Förblir foton på iCloud om jag raderade från iPhone?
Vanligtvis säkerhetskopierar din iPhone automatiskt till ditt iCloud-konto, och om du tar bort foton från din iPhone kommer de också att raderas från din iCloud.
Vad händer när jag tar bort foton från iPhone?
När du tar bort foton går de till ditt nyligen raderade album i 30 dagar. Efter 30 dagar raderas de permanent.
Fungerar appar för telefonrensare verkligen?
Ja. Appen för rengöring av telefoner kan ta bort extra filer som använder för mycket onödiga data från inställningen på din enhet. De kan hjälpa dig att frigöra mer utrymme på din telefon.
Slutsats
iPhone Radera
1.1 Så här tar du bort allt på iPhone
1.2 Så här tar du bort musik från iPhone
1.3 Så här tar du bort låtar från iPhone
1.4 Hur man tar bort bilder från iPhone
1.5 Så här tar du bort bilder från iPhone
1.6 Så här raderar du meddelanden på iPhone
1.7 Så här tar du bort kontakter på iPhone
1.8 Hur man tar bort nedladdningar från iPhone
1.9 Hur man tar bort bokmärken på iPhone

iPhone Cleaner kan rensa bort värdelös data på din enhet selektivt. Du kan också använda den för att radera dina privata data och hålla din iPhone / iPad / iPod Touch snabb och säker.
100 % säker. Inga annonser.
100 % säker. Inga annonser.