Hur återställer jag raderade bilder på Mac?
Klicka på "radera" för att ta bort fotona på Mac och ångrade det direkt? Lyckligtvis är det lätt att återställa de borttagna bilderna i macOS om du inser misstaget omedelbart. Den här tutorialen kommer att visa dig hur man återställer bilder på Mac.

Om din Mac-dator kör OS X 10.10.3 och senare kanske du visste att iPhoto-appen har tagits plats av Photos. Med foton-appen kan du importera iPhone / iPad / iPod-bilder och hantera dem på Mac med lätthet. Mac Photos-appen erbjuder emellertid aldrig en papperskorgen som lagrar de foton du raderade. Även om det inte finns någon sådan papperskorg kan du fortfarande hitta de nyligen raderade fotona i appen Foton. När du har tagit bort ett foto från Foton på Mac har du en 30-dagars graviditetsperiod innan fotot kommer att tas bort permanent. Om du ångrar att du har tagit bort foton och ändrat dig under de 30 dagarna kan du navigera till det nyligen raderade albumet och återställa raderade bilder på Mac. Saker blir lite komplicerade om du har aktiverat iCloud Photo Library. iCloud Photo Library importerar automatiskt alla foton från din iPhone och iPad. Om du tar bort ett foto från Mac-enheten synkroniseras raderingar över alla iOS-enheter. När du tar bort ett foto från iCloud Photo Library på Mac kommer det att visas ett varningsmeddelande: 'Radera från alla dina enheter?' Om du tar bort en bild från din iPhone eller iPad får du aldrig en sådan varning.
steg 1Öppna Photos-appen på din Mac-dator. Klick Fil från toppmenyn och välj Visa nyligen borttagen.
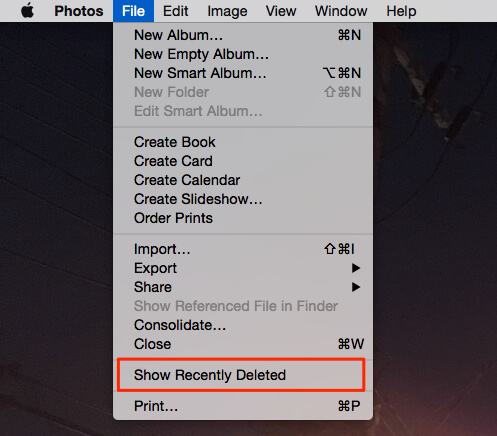
steg 2Du kommer att se alla foton och videoklipp du någonsin har tagit bort nyligen med de dagar de lämnade innan permanent radering (upp till 30 dagar). Välj de raderade fotona du vill få tillbaka och klicka på Recover i övre högra hörnet.
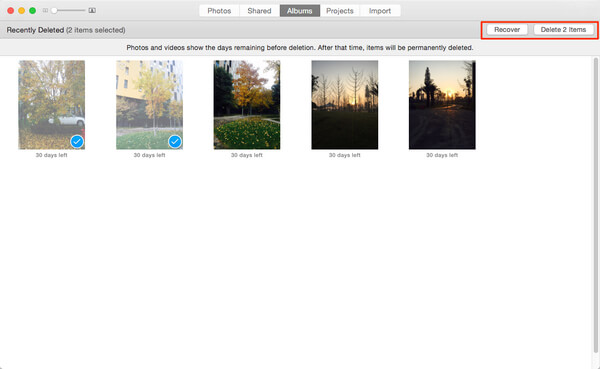
Om du fortfarande använder iPhoto (du uppgraderar aldrig iPhoto till Photos-appen och du har tagit bort foton från iPhoto på Mac lagras de borttagna bilderna i iPhoto Trash snarare än den vanliga macOS Trash-mappen. Följ dessa steg för att återställa en raderat foto i iPhoto:
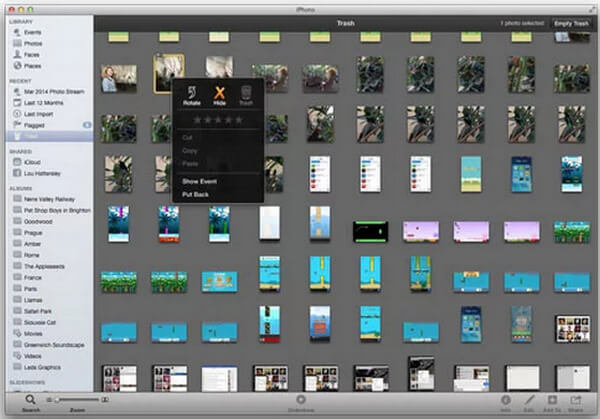
steg 1Öppen iPhoto och klicka på trash i sidofältet.
steg 2Tryck på "Kontroll" -knappen och klicka på det foto du vill återställa på Mac och välj Ställ tillbaka från menyn.
steg 3Klicka på Bilder i sidofältet för att visa bilderna.
steg 4Fotot kommer snart att placeras tillbaka i iPhoto-biblioteket.
För att få tillbaka de borttagna fotona på Mac kan du också använda ett Mac-fotoåterställningsverktyg. Och med EaseUS Mac Data Recovery kan du återställa raderade foton och bilder från Mac som kör OS X 10.6 / 10.7 / 10.8 / 10.9. Importera aldrig nya foton till Mac, annars återställer du de borttagna bilderna på Mac. Om du tänker använda någon Mac renare Om du vill ta bort foton eller annan data från Mac kan du använda återställningsprogrammet för att prova.
steg 1Ladda ner och starta detta Mac Photo Recovery på din Mac.
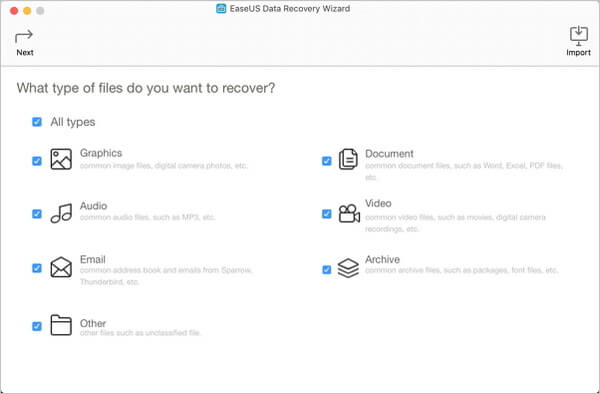
steg 2Välj filtyp du vill återställa och välja den partition där dina foton lagrades, t.ex. "Grafiken". Programmet skannar automatiskt den valda partitionen och söker efter de borttagna fotona åt dig.
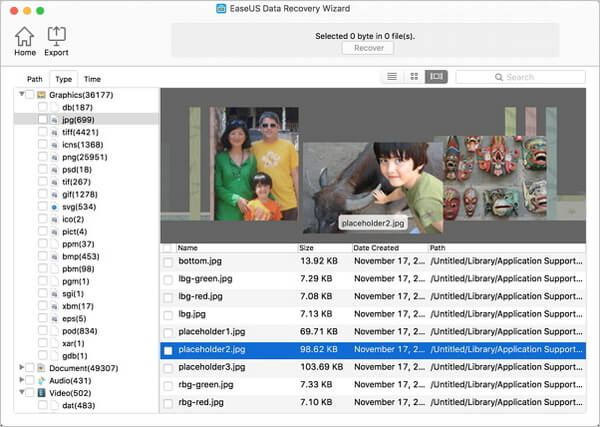
steg 3De raderade fotona kommer att visas i huvudfönstret i den här Mac-programmen för återställning av foton. Sedan kan du välja önskade foton och spara dem i en mapp du föredrar genom att klicka Recover knapp.
Vi visar dig främst hur du kan återställa raderade bilder på Mac via Photos-appen, iPhoto samt en Mac Photo Recovery-programvara. Om du har någon bättre idé att hämta borttagna bilder från Mac, välkomna att skicka ett meddelande nedan.
Utökad läsning: Hur du återställer raderade bilder från iPhone på Mac