Det är en god vana att säkerhetskopiera Mac-data regelbundet med en extern hårddisk eller molntjänst. Således, när din Mac-dator är inaktiverad eller kraschad, kan du återställa Mac från extern hårddisk för att åtgärda problem med dataförlust. Naturligtvis kan inte alla lagrade filer återställas på Mac. Men du kan få tillbaka de flesta tidigare Mac-filer tack vare den senaste externa hårddiskens säkerhetskopia åtminstone.
Processen för återställning av Mac-data beror på vilken säkerhetskopieringsmetod du använder. Således introducerar denna artikel flera sätt att återställa filer från extern hårddisk på Mac i olika scenarier. Läs bara och följ.
Låt oss nu läsa tillsammans för att återställa Seagate-filer enkelt.
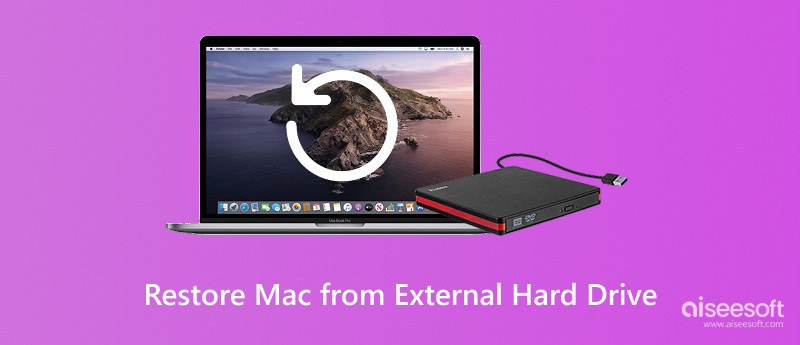
Återställ Mac från extern hårddisk
Om du har säkerhetskopierat Mac med Time Machine kan du gå in i återställningsläget för att återställa MacBook från extern hårddisk. Nåväl, några sparade och inte säkerhetskopierade filer kan inte återställas helt medan de återställs från en Time Machine-säkerhetskopia.
steg 1 Anslut Time Machine-reservdisken till Mac. Sätt på den. Senare startar du om din Mac-dator.
steg 2 Markera före "Från en Mac, Time Machine-säkerhetskopia eller startdisk" i fönstret "Migration Assistant". Klicka på "Fortsätt" för att gå vidare.
steg 3 Välj din Time Machine-säkerhetskopia. Klicka sedan på "Fortsätt" för att fortsätta processen.
steg 4 Välj filen med det senaste datumet och tiden från olika Time Machine-säkerhetskopior. Senare klickar du på "Fortsätt".
steg 5 Välj vilken information du vill överföra till Mac. Vänta ett tag för att återställa Mac från extern hårddisk från Time Machine.
För mer information om återställning av data från Time Machine, besök den här..
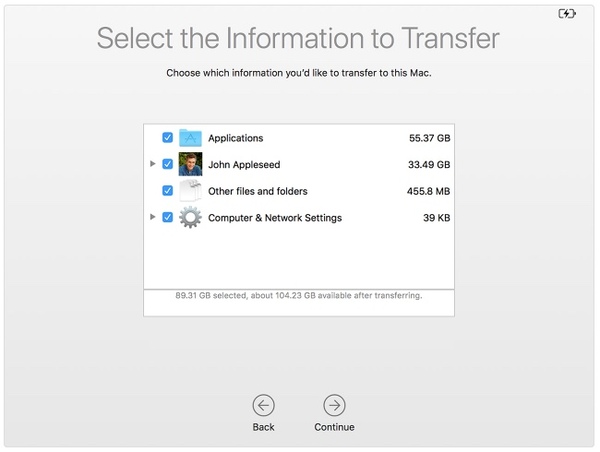
Om du använder Super Duper, Carbon Copy Cloner eller andra kloningsprogram för att klona Mac för en säkerhetskopia, kan du återställa Mac från extern hårddisk också. Dessutom kan du till och med skapa ett startbart installationsprogram för att få den klonade säkerhetskopian på Mac.
steg 1 Anslut den klonade externa hårddisken till Mac. Starta sedan om Mac-datorn.
steg 2 Håll intryckt och tryck på "Kommando" och "R" medan startskivan vaknar. Du kommer att vara i fönstret macOS Utilities.
steg 3 Välj "Diskverktyg" följt av "Fortsätt".
steg 4 Välj Mac-hårddisken.
steg 5 Klicka på "Återställ" och välj sedan den externa hårddisken som innehåller din klonade säkerhetskopia förutom "Återställ från".
steg 6 Välj din Mac-hårddisk bredvid "Återställ till". Klicka till sist på "Återställ" för att återställa Mac från extern hårddisk utan Time Machine.
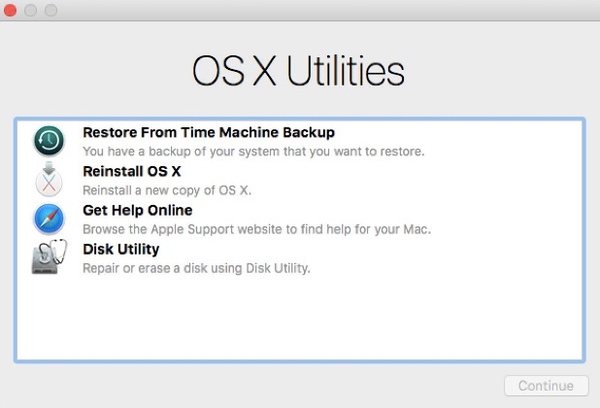
Det stöds också att säkerhetskopiera Mac med molnbaserade säkerhetskopieringstjänster, som Backblaze, CrashPlan, etc. Under denna tid kan du återställa Mac från dess fysiska externa hårddisk eller fjärrserver. Det beror på vilken säkerhetskopieringstjänst du använder. Du kan också starta fjärrappen eller besöka den officiella sajten för att återställa Mac från backup av molnet.
Vad händer om din externa hårddisk lider av virusattack, formatering, kraschar och många andra problem? Är det möjligt att återställa data från skadad extern hårddisk på Mac? Lyckligtvis kan du återställa nästan alla raderade eller förlorade filer från Mac eller den anslutna externa hårddisken med hjälp av Aiseesoft Data Recovery. Du kan rädda Mac-data från olika dataförlustsituationer på kort tid. Tja, du kan prestera återhämtning av hårddisken, partition återhämtning och mer med Data Recovery enkelt.
steg 1 Starta programvara för återställning av hårddisken på Mac. Anslut sedan den skadade externa hårddisken till Mac ordentligt. Programmet kommer att känna igen det omedelbart.

steg 2 Välj datatyp och extern hårddisk baserat på ditt behov. Du hittar den anslutna externa hårddisken under "Flyttbara enheter". Senare klickar du på "Scan" för att starta Quick Scan-läget som standard.

steg 3 Öppna en mapp som innehåller dina förlorade data i den vänstra rutan. Både raderade och befintliga filer kan hittas i Mac-program för återhämtning av data. Du kan dubbelklicka på filen för att gå in i förhandsgranskningsfönstret.

steg 4 Klicka på markeringsrutan innan filen du vill återställa. Klicka till sist på "Återställ" för att återställa Mac-data från skadad extern hårddisk.

Det är mycket enkelt att utföra den externa hårddiskåterhämtningen på Windows-dator. För Mac-användare är stegen något annorlunda. Följ denna sida för att göra en hårddiskåterhämtning på Mac från intern och extern enhet.
Slutsats
Var medveten om att du bättre inte skulle spara de återställda uppgifterna till den tidigare förlorade informationen om data överskrivits. Följaktligen kan du också återställa raderade partitioner på extern hårddisk på Mac med Data Recovery. Det är allt för hur du återställer Mac från extern hårddisk. Om du har några andra frågor kan du bara kontakta oss.