Till att börja med finns det två frågor du behöver veta. Läs bara och kolla om du verkligen vet om Mac-återställningsläge.
Fråga 1: Vad är återställningsläget?
Svar 1: Genom att använda återställningsläget kan du ladda de inbyggda macOS-återställningsverktygen från en speciell diskpartition. Det finns fyra olika alternativ, inklusive "Återställ från Time Machine-säkerhetskopia", "Installera om macOS", "Få hjälp online" och "Diskverktyg". Som ett resultat kan du starta upp i återställningsläge Mac för att kringgå svårigheter.
Fråga 2: Vad är Mac-startnyckelkombinationer för Mac-återställningsläge?
Svar 2: Du måste hålla in vissa tangentkombinationer när du har tryckt på strömbrytaren. I ett annat ord, håll bara intryckt och tryck på startknappkombinationer när du startar om. Om du vill starta i Mac-säkert läge, tryck bara på "Shift"-tangenten. Dessutom kan du trycka på "Kommando" och "R" samtidigt för att sätta Mac i återställningsläge.
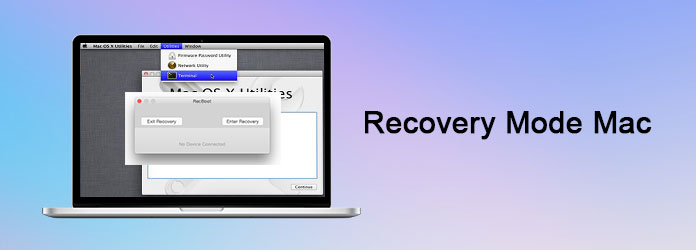
Rekommendation: Ditt bästa val att rensa upp Mac och övervaka Mac-prestanda
Du kan göra enligt följande steg för att installera om Mac OS Internet-återställning eller normalt återställningsläge. Var medveten om att du måste hålla din Mac laddad med ström. Eftersom det kan ta flera timmar att installera om macOS X med återställningsläge. (Tänk om Mac laddas inte?)
steg 1 Starta om MacBook Pro
Slå på din Mac om den är avstängd. Annars kan du välja alternativet "Starta om" på Apples rullgardinsmeny i det övre vänstra hörnet av skärmen.
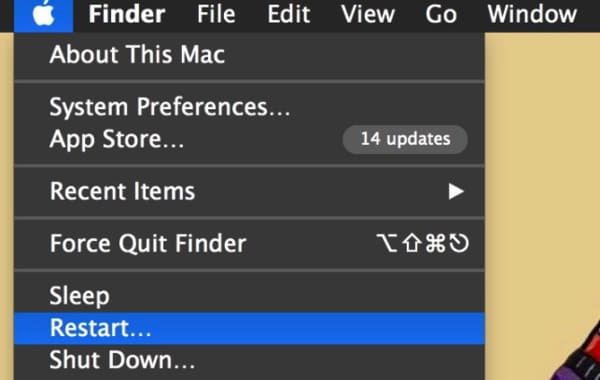
steg 2Starta i återställningsläge
När du ser Apple-logotypen eller den snurrande jordklotet på skärmen håller du bara ner och trycker på tangenterna "Kommando" och "R" på tangentbordet samtidigt. Du kan se att din Mac försöker ansluta till Internetanslutning.
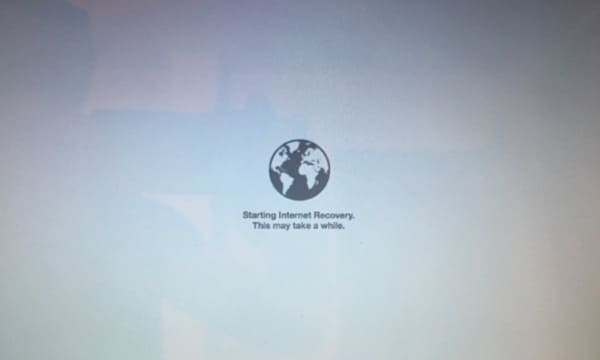
steg 3Hämta fönstret för verktyg för återställning av Mac
Slutligen dyker ett nytt fönster upp med namnet "OS X Utilities". Du kan få 4 olika alternativ för relaterade operationer. Om du till exempel vill starta Mac i återställningsläge kan du välja alternativet "Installera om macOS". Följaktligen kan du välja "Återställ från Time Machine Backup" för att återställa mac till ett tidigare tillstånd.
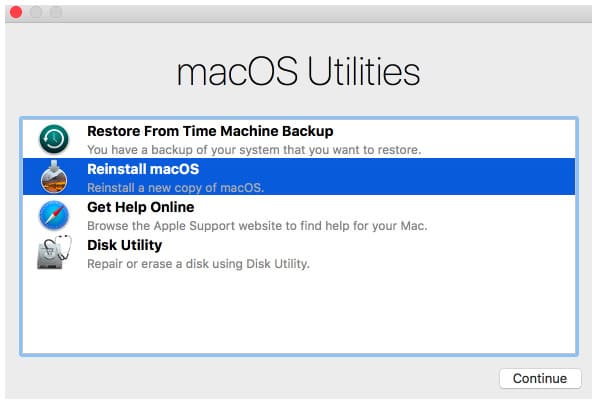
Som ett resultat kan du återställa, installera om, reparera eller söka hjälp från Apples support framgångsrikt. Vänta bara och stäng inte av din Mac plötsligt under processen.
Många klagar på att Mac inte startar i återställningsläge. Startskärmen fastnade vid en snurrande jordglob hela dagen lång. Om du misslyckas med att starta Mac i återställningsläge, så är här några lösningar du kan ta.
Om du ansluter Time Machine till den externa lagringsenheten, kan du starta upp Mac med andra tillgängliga diskar.
steg 1Starta om din Mac och tryck på Mac-startknappkombinationer.
steg 2Välj "Återställ från Time Machine Backup" i fönstret "macOS Utilities".
steg 3Anslut Time Machine till din Mac-dator.
steg 4Vänta tills din Mac upptäcker den anslutna Time Machine.
steg 5Välj den specifika återställningsdisken för att starta i återställningsläge Mac.
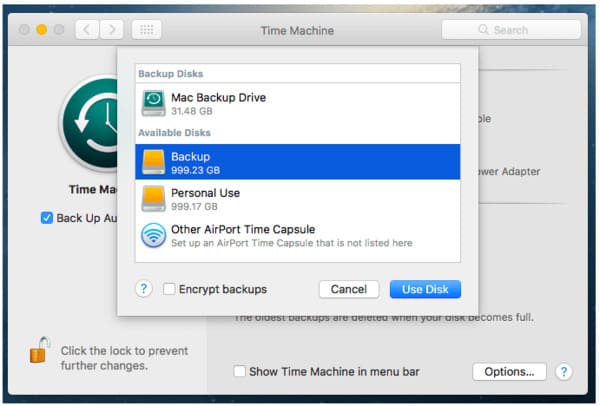
Tja, du kan också sätta in en dedicerad USB-flashenhet med ett startbart Mac OS X-installationsprogram för att fixa Mac-återställningsläget som inte fungerar.
steg 1Tryck på tangenterna "Kommando" och "R" medan du startar om Mac.
steg 2Välj "Disk Utility" för att komma åt Mac-återställningslägets diskverktyg.
steg 3Sätt i din startbara USB på Mac och välj den på den vänstra panelen.
steg 4Välj en viss enhet från pop-up-listan.
steg 5Vänta på den automatiska Mac-reparationsprocessen.
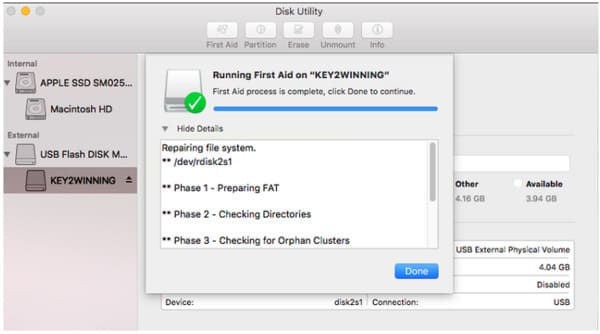
Se till att du har ett starkt Wi-Fi-nätverk. Annars kan du spendera mycket tid på att installera om MacOS X med Internetåterställning.
steg 1Starta om Mac och tryck på tangenterna "Kommando", "Alternativ" och "R" när du hör ljudet.
steg 2 Välj en tillgänglig internetanslutning i Wi-Fi-listan.
steg 3Skriv lösenordet om du uppmanas och tryck sedan på "Enter"-tangenten.
steg 4Följ instruktionerna på skärmen för att återställa Mac i Internetåterställningsläge.
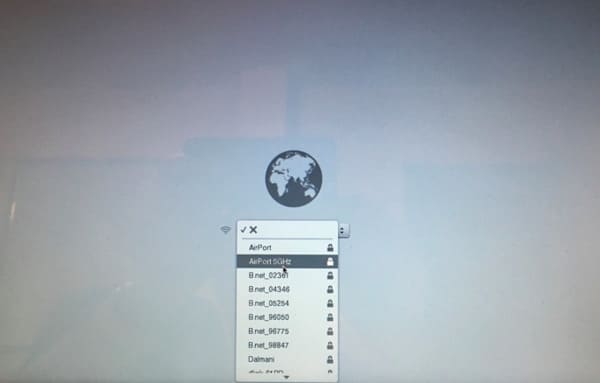
Egentligen kan dina tidigare filer och dokument fortfarande återställas efter återställningsläget Mac OS X. Om du vill ta bort filerna på Mac permanent, då kan du gå till Aiseesoft Mac Cleaner. Dessutom kan du hålla din Mac i friskt tillstånd utan ansträngning här.
steg 2 Kör Mac Cleaner
Ladda ner och installera Mac Cleaner gratis. Tja, den stöder alla macOS X-operativsystem. När du startar Mac Cleaner kommer du att vara i "Systemstatus". Klicka på "Skanna" för att kontrollera det aktuella tillståndet för din Mac om det behövs.
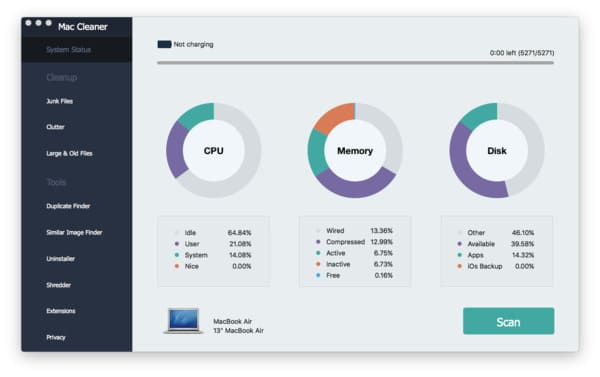
steg 2 Välj ett Mac-rengöringsverktyg
Om du vill frigöra mer utrymme kan du välja verktyg (skräpfiler, skräp, stora & gamla filer) under kategorin "Rengöring" i den vänstra panelen. Det här avsnittet tar "Stora och gamla filer" som ett exempel. Välj det här alternativet och klicka sedan på "Skanna" längst ned.
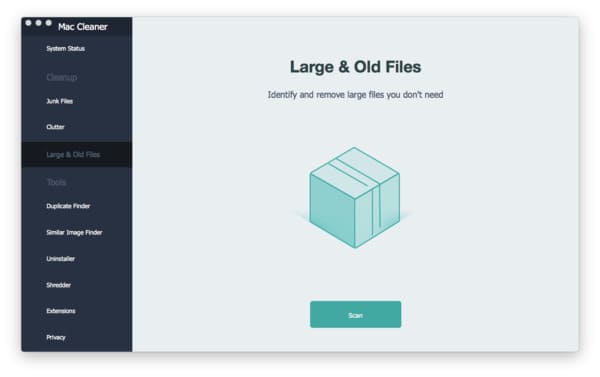
steg 3Radera stora och gamla filer manuellt
Senare kan du få dessa värdelösa filer klassificerade med olika titlar. Välj till exempel "> 100 MB" för att se gamla filer som är större än 100 MB. Markera bara före den specifika filen du vill ta bort. Äntligen klickar du på "Rensa" i det nedre högra hörnet för att avsluta processen.
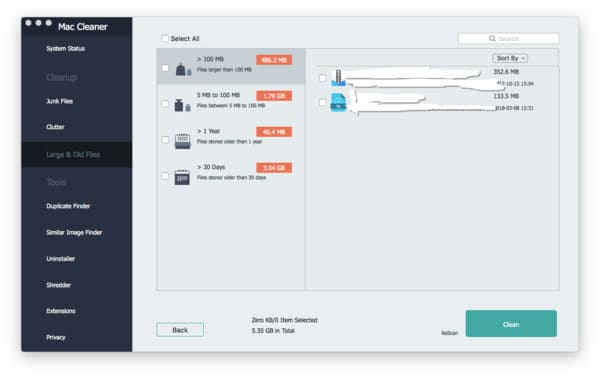
Genom att använda lösningar och verktyg ovan kommer saker och ting att bli mycket lättare än tidigare. Så oavsett om du är en nybörjare eller stöter på återställningsläge Mac inte fungerar, kan du få den perfekta lösningen här.
Nåväl, tveka inte att kontakta oss om du har andra svårigheter.