Tips
Om du inte hittar den förlorade filen klickar du på Deep Scan -knappen i det övre högra hörnet för att utföra en djup skanning till din hårddisk.
Apple har introducerat många användbara funktioner i iOS, till exempel iTunes och iCloud backup. För Mac är Time Machine ett verktyg för att göra säkerhetskopiering och förhindra dataförlust. Det är användbart i många situationer. När du till exempel tar bort en viktig fil kan Time Machine föra tillbaka filen. Varje gång en MacBook kraschar eller fryses har den kapacitet att återställa ditt Mac-system. Om du väljer att uppgradera din gamla Mac till den senaste modellen kan Time Machine dessutom överföra din Mac-säkerhetskopia till den nya maskinen snabbt. Därför kommer vi att prata om hur man återställer från Time Machine.
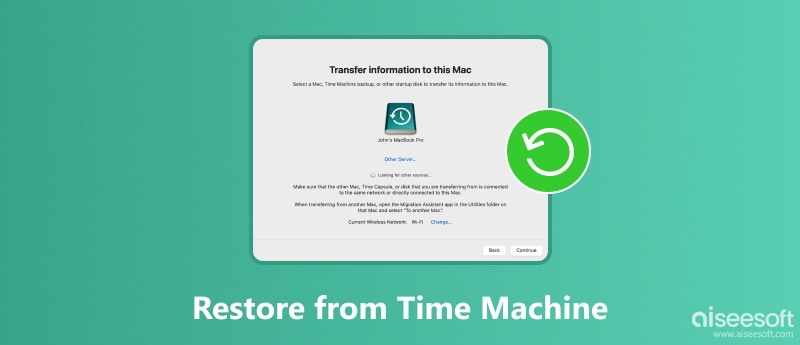
Återställ från Time Machine
Time Machine kan inte bara återställa förlorade filer från säkerhetskopian, utan kan också återställa hela systemet, vilket innebär att alla dina befintliga filer kommer att ersättas med säkerhetskopian.
Det är fördelen, och under tiden är nackdelen. Så du hade bättre backup Mac innan återställning.
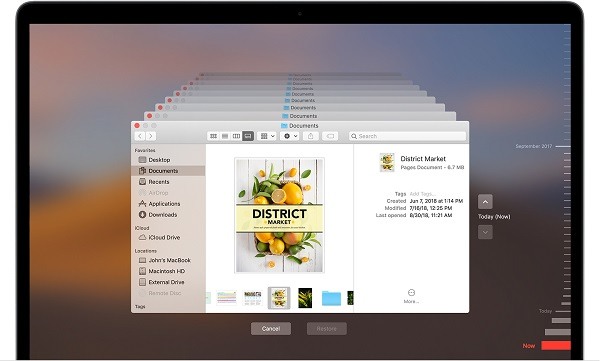
steg 1 Se till att din Time Machine reservdisk är ansluten och aktiverad.
steg 2 Öppna ett fönster och hitta var du lagrade den förlorade filen ursprungligen och öppna vilken version av filen som helst.
steg 3 Välj från Time Machine-menyn Ange Time Machine.
steg 4 Det finns flera sätt att hitta den förlorade filen:
steg 5 När du hittat den förlorade filen klickar du på knappen Återställ för att återställa filen från Time Machine.
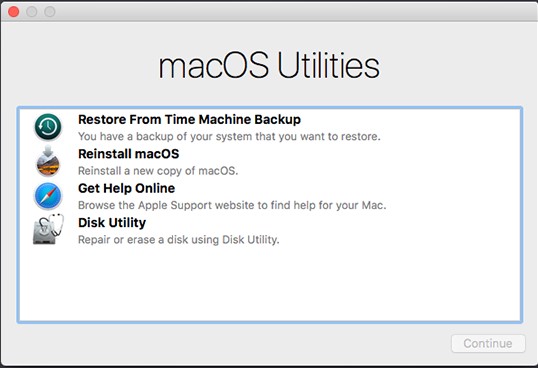
steg 1 När du har anslutit Time Machine-reservenheten till din dator, starta om din Mac och tryck på Kommando + R för att gå in i återställningsläget.
steg 2 Tills Mac OS X hjälpprogram skärmen dyker upp, välj Återställ från Time Machine Backup och tryck på Fortsätta knapp.
steg 3 Välj sedan en säkerhetskopia enligt säkerhetskopieringstiden och klicka på Fortsätta för att börja återställa från Time Machine-säkerhetskopiering.
steg 4 Vänta tills Time Machine slutför processen. Sedan startar din Mac igen i återställt tillstånd.
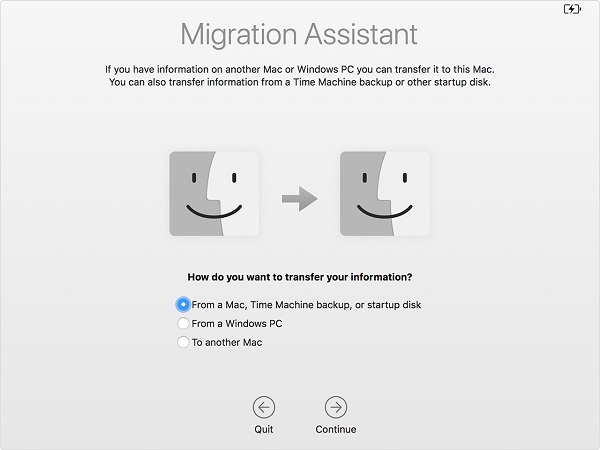
Time Machine är också en användbar filöverföring när du uppgraderar till en ny Mac-dator. Det migrerar alla dina filer, inställningar och inställningar från en gammal Mac till en ny.
steg 1 Anslut backup-enheten till din gamla maskin, öppna Systeminställningar, träffa Time Machine och då Säkerhetskopiera nu att göra en säkerhetskopia.
steg 2 När det är klart tar du bort reservenheten från den gamla enheten och ansluter den till den nya Mac-datorn. Slå sedan på den nya enheten.
steg 3 Öppna Migrationsassistenten genom att trycka på Utrymme + Cmd knappar, klicka Fortsätta och välj sedan Från en Mac, Time Machine Backup or startdisk.
steg 4 Träffa Fortsätta och välj den senaste säkerhetskopian för att starta återställning från Time Machine. (Carbon Copy Cloner är ett bra verktyg för säkerhetskopiering och återställning av data.)
Du kan återställa en fil eller ett helt system från Time Machine, men förutsättningen är att du har aktiverat Time Machine-säkerhetskopiering på din dator. En del av användarna trodde att säkerhetskopian skulle ta upp den begränsade lagringen. Är det att du inte kan återställa förlorade filer utan Time Machine? Svaret är nej. Aiseesoft Mac Data Recovery kunde möta ditt behov.
Sammantaget är Mac Data Recovery det bästa sättet att återställa Mac utan Time Machine-säkerhetskopior.
steg 1 Få det bästa alternativet till Time Machine
Ladda ner och installera Aiseesoft Mac Data Recovery på din Mac. När du upptäcker att vissa viktiga filer försvann, startar du programvaran för dataåterställning. Välj de datatyper du vill återställa i det första avsnittet och välj sedan var du sparar de förlorade filerna under Hårddiskar området.

steg 2 Skanna hårddisken för att se borttappade filer
Klicka på scan för att börja leta efter förlorade filer på din hårddisk. När den är klar kommer du till förhandsgranskningsfönstret. Du kan söka efter den förlorade filen med Sök Bar eller hitta dem från Typlista or Sökväg. Gå till till, för att återställa ett PNG-foto Bild -> PNG från Typlista på vänster sida, och sedan kan du titta på miniatyrbilderna på bilderna och hitta önskad fil.
Tips
Om du inte hittar den förlorade filen klickar du på Deep Scan -knappen i det övre högra hörnet för att utföra en djup skanning till din hårddisk.

steg 3 Återställ filer utan Time Machine
Se till att välja alla förlorade filer och klicka på Recover för att initiera förlorade data på Mac utan Time Machine-säkerhetskopior. Enligt våra tester tar det bara några minuter att återställa hundratals dokument från en dator, men det kan bero på din hårdvara och mängden dataåterställning.
Anmärkningar
Mac Data Recovery återställer de förlorade filerna till en annan enhet för att förhindra dataförlust om din enhet är trasig eller skadad.

Den här artikeln delade flera sätt att återställa från Time Machine. Först och främst kan den återställa förlorade filer och dokument på din Mac-dator. Dessutom kan du använda Time Machine för att återställa Mac-system, inställningar och preferenser när din dator kraschar. Om du väljer att uppgradera till en ny Mac är Time Machine-säkerhetskopiering också ett bekvämt sätt att överföra data från den gamla enheten. Även om du inte konfigurerade Time Machine-säkerhetskopiering, kan Aiseesoft Mac Data Recovery hjälpa dig att få tillbaka förlorade filer från din hårddisk.