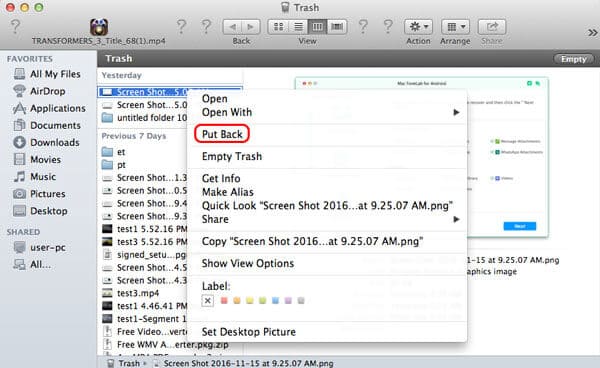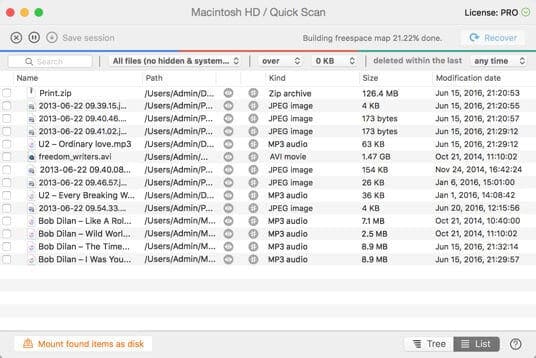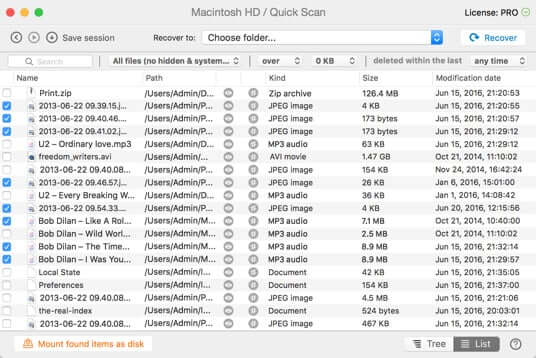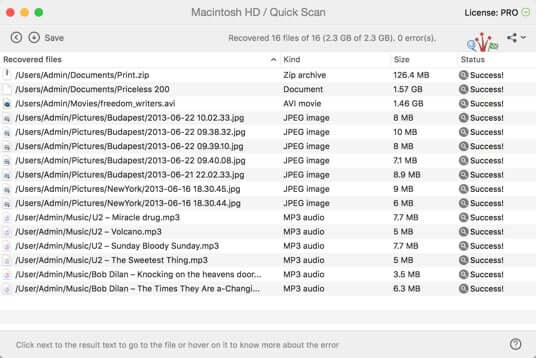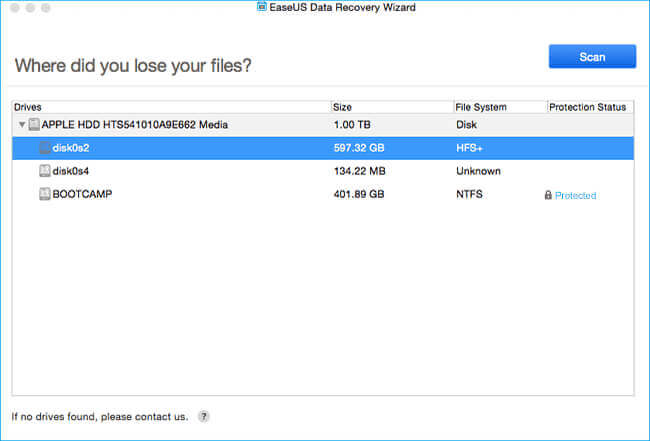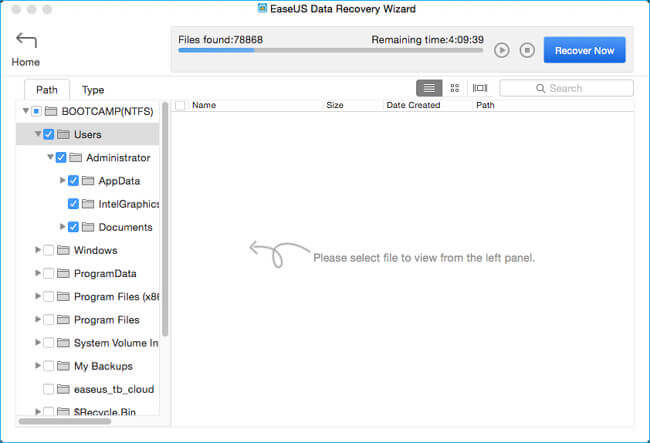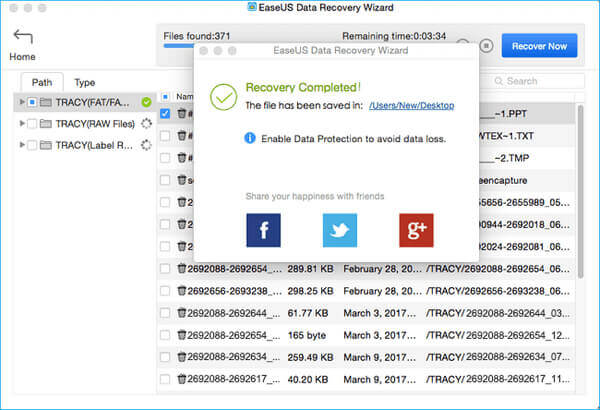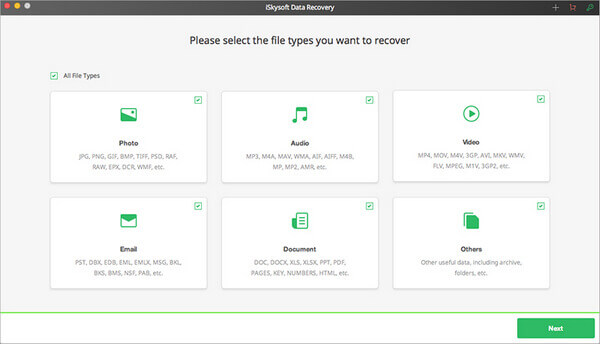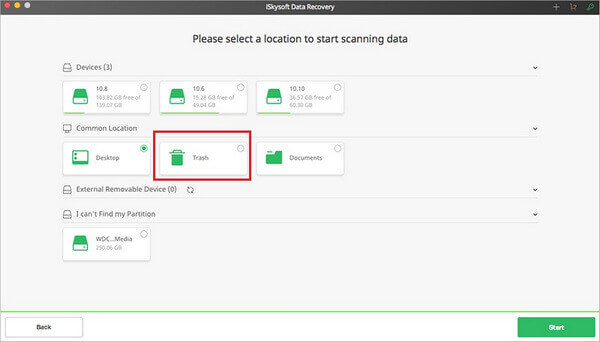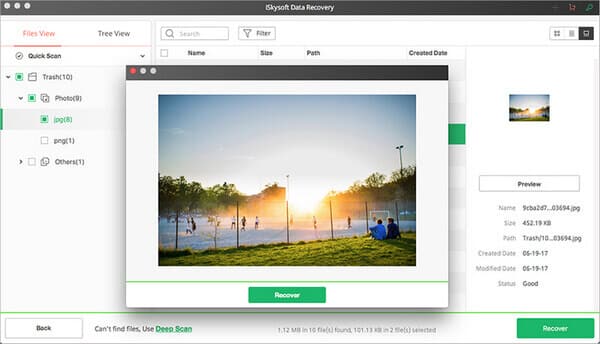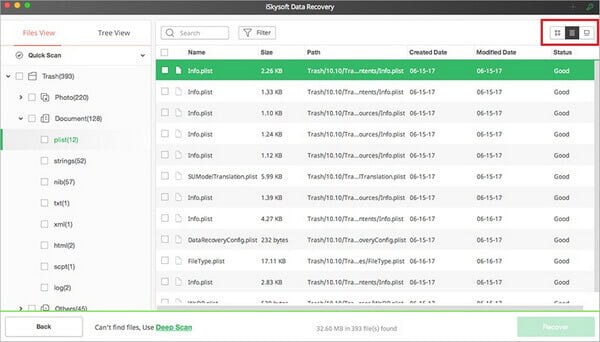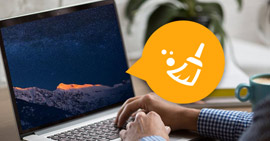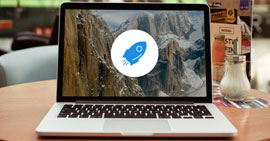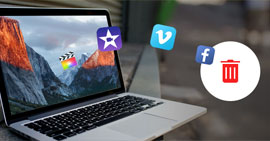Hur man återställer papperskorgen på Mac [5 bästa återhämtningsvägar]
Har du tagit bort filer och tömt papperskorgen på Mac, men fann att det var ett misstag? Hur återställer jag filer från papperskorgen Mac? Det här inlägget visar regelbundet sätt att återställa papperskorgen på Mac. Dessutom kan du hitta bästa Mac-dataåterställning för att få dina borttagna / förlorade filer tillbaka från Mac Trash.
"OMG! Jag gjorde ett misstag och tog bort några viktiga filer till Mac-papperskorgen. Hur återställer eller raderar jag dessa papperskorgen på Mac?"
Papperskorgen på Mac är den sista raden som skyddar vissa viktiga filer som förloras av misstag. Vi mötte alla situationen som av misstag raderade en eller flera filer. Bra är att i de flesta fall kan du enkelt hitta dem tillbaka från papperskorgen på Mac. Vad händer om du tömmer papperskorgen efter att du har tagit bort filer? Vet du hur man återställer papperskorgen på Mac?
Papperskorgen på Mac, är en viss mapp för att spara filer eller dokument som raderas eller tas bort av användaren, men som ännu inte raderats permanent från filsystemet. Detta är samma sak som papperskorgen i Windows-dator. Om du inte tömmer papperskorgen har du fortfarande chansen att återställa filer med lätthet.

Det finns fortfarande sätt att återställa raderade / förlorade data från papperskorgen på Mac. Relativt sett blir det mycket svårare om du tömmer papperskorgen. I så fall måste du lita på professionell återställning av Mac-data. Det här inlägget kommer att visas 5 bästa lösningarna för att återställa filer från Trash Mac.
Del 1. Vanligt sätt att återställa papperskorgen direkt på Mac
När du märker att du tappar lite värdefull data och vill ta bort dem är det första du ska kontrollera papperskorgen på Mac. Om du inte har tagit bort filerna permanent kan du hitta dem. Följande steg visar hur du återställer raderade filer på Mac utan programvara.
steg 1 Öppna papperskorgen på Mac
I det nedre högra hörnet på ditt Mac-skrivbord kan du i allmänhet hitta ikonen "Papperskorgen", klicka bara för att öppna den.
steg 2 Hitta filerna du vill få tillbaka
Du kan bläddra igenom papperskorgen för att hitta dina raderade filer eller så kan du "söka" i dina raderade data för att hitta dem.
steg 3 Återställa raderade data i Mac-papperskorgen
När du hittar fil (er), högerklicka bara och välj "Sätt tillbaka" för att återställa de raderade filerna. Och du kan hitta filerna på den ursprungliga platsen du placerade dem.
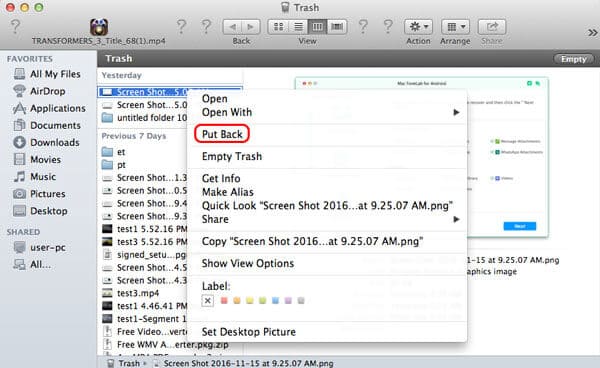
Många veteran-Mac-användare används emellertid för att radera filer med Command + Delete på Mac (eller Shift + Delete i Windows). Det här sättet tar bort filer utan att tillfälligt spara i papperskorgen. Här kommer frågan, hur man återställer papperskorgen efter att du har tömt papperskorgen på Mac? Oroa dig inte. Du har fortfarande chansen att ångra det tömda papperskorgen.
När du tömmer papperskorgen på Mac raderar du inte filerna. Det försvinner bara och är inte under din kontroll från ditt operativsystem. Raderingen berättar bara för din dator: OK, nu kan du använda det diskutrymme som de raderade filerna upptar. Egentligen förblir de raderade filerna fysiskt på din Mac-hårddisk så länge de inte har skrivits över av nya filer. Det är därför du rekommenderas starkt att sluta använda din Mac om du vill ångra Töm papperskorgen på Mac.
Del 2. Bästa sättet att återställa Mac Trash med Aiseesoft Mac Data Recovery
Det finns många tillgängliga Mac-papperskorgsprogram på internet, så att du kan återställa papperskorgen på Mac. Men med så många val, vilken dataintervinning programvara du ska använda? Här rekommenderar vi verkligen den bästa Mac Trash-datan återställningsprogramvara, Mac Data Recovery för att hjälpa dig hitta saknade filer tillbaka.
Aiseesoft Mac Data Recovery

- Återställa raderade filer från Mac efter tomt papperskorgen.
- Återställa raderade / förlorade data från Mac-hårddisken (intern och extern).
- Återställ filer från minneskort, USB-enhet, flash-enhet, kamera etc.
- Stöd återställa foton, videor, ljud, e-post, dokument och andra.
- Enkel dataåterhämtning för alla situationer som felaktig radering, RAW-partition, systemskada, Mac-krasch, diskolycka med mera.
Steg för att återställa papperskorgen på Mac:
steg 1 Starta återställning av Mac-papperskorgen
Klicka på nedladdningsknappen ovan för att fritt installera och köra det här programvaruåterställningsprogrammet på din Mac Se till att du laddar ner rätt Mac-version. Välj "Mac Data Recovery" -funktion.

steg 2 Skanna raderade / förlorade filer
Denna all-featured återvinning av papperskorgen har förmågan att återställa alla typer av ofta använda data som bilder, dokument, e-post, videor och mer. Dessutom kan du fritt välja specifika platser där du vill återställa data.

Den här återställningsprogrammen för Mac Trash-filer tar först en "Quick Scan" på din dator. Du kan vända dig till "Deep Scan" om du inte hittar dina förlorade bilder efter den snabba skanningen.
steg 3 Kontrollera och återställ papperskorgen på Mac
Efter skanning kan du se alla typer av filer på din Mac, inklusive papperskorgen. En "Filter" -funktion tillhandahålls för att snabbt hitta informationen du letar efter.

Välj filer du vill återställa från Mac Trash-mappen och klicka sedan på "Återställ" -knappen för att snabbt få tillbaka alla utvalda data till din Mac. Innan du återhämtar dig får du öppna och kontrollera detaljerad information om varje data. Det ger dig en stor chans att få bort förlorade data, även du tom papperskorgen på Mac.
Del 3. Återställ filer från papperskorgen med Disk Drill
Om du letar efter program för att hjälpa dig återställa papperskorgen på Mac, kan Disk Drill göra dig en tjänst. Disk Drill är den främsta Mac hårddisk återhämtning app för Mac OS X. Om du redan har tömt papperskorgen och sedan insåg att det var ett misstag, låt Disk Drill hjälpa dig. Här är guiden för att återställa papperskorgen på Mac med Disk Drill.
steg 1 Ladda ner och installera Disk Drill
Om du behöver återställa papperskorgen på Mac är det första du vill göra att ladda ner programvaran. Den har två versioner. En är gratis, men det kan inte upphöra att ta bort Mac-filer så att du bättre kan använda Pro-versionen. Med Disk Drill Pro kan du skanna disken efter förlorade filer, förhandsgranska filerna som återställs och slutligen återställa papperskorgen på Mac.
steg 2 Börja skanna
Efter det är det dags att skanna data på din Mac. Välj först den skiva eller partition som du behöver för att ta bort data på. Klicka sedan på "Recover"-knappen för att starta skanningen. Att skanna din skiva kan kosta dig ett par minuter eller timmar, beroende på hårddiskens storlek.
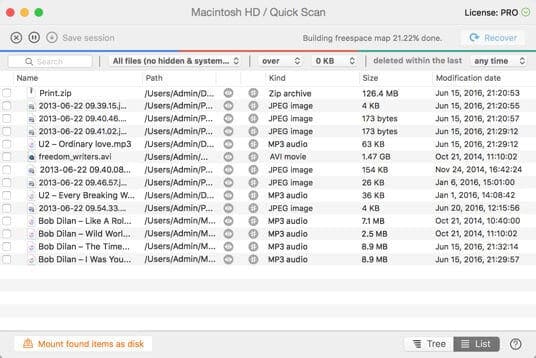
steg 3 Förhandsgranska hittade filer
När skanningen är klar visar Disk Drill alla filer den har hittat på Mac. Vissa filer kan tappa sina ursprungliga filnamn, så du borde sortera de hittade filerna efter filtyp, storlek och datum. Du kan förhandsgranska filerna direkt från Disk Drill-gränssnittet och bekräfta att det är de specifika filerna du letar efter (kanske några av dem är skadade).
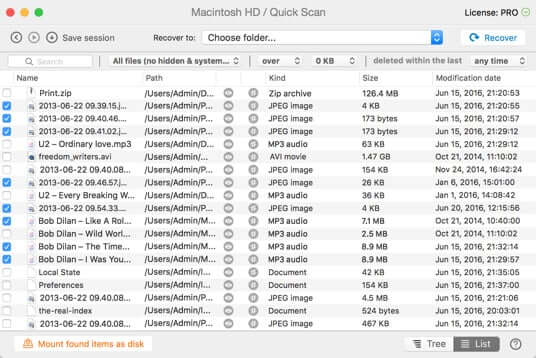
steg 4 Återställ papperskorgen på Mac
Välj de filer du vill återställa från Mac Trash. Markera bara rutan bredvid filerna du vill återställa och klicka på knappen Återställ. Du kan sedan spara filerna på den valda disken.
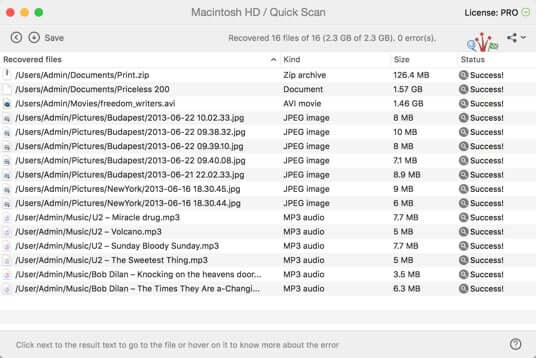
Del 4. Återställa raderade filer från papperskorgen med EaseUS Data Recovery
EaseUS Mac Data Recovery är ett annat Mac-program för återvinning av papperskorgen från Mac, som låter dig återställa raderade papperskorgen från den tömda papperskorgen. Programmet kommer att ge dig en allt-i-ett-lösning för återställning av Mac raderad för att återställa raderade eller tömda data från Mac-papperskorgen under alla Mac OS X.
steg 1 Efter nedladdning och installation av EaseUS Mac Data Recovery måste du välja plats eller partition där dina önskade data och filer togs bort och klicka scan knapp.
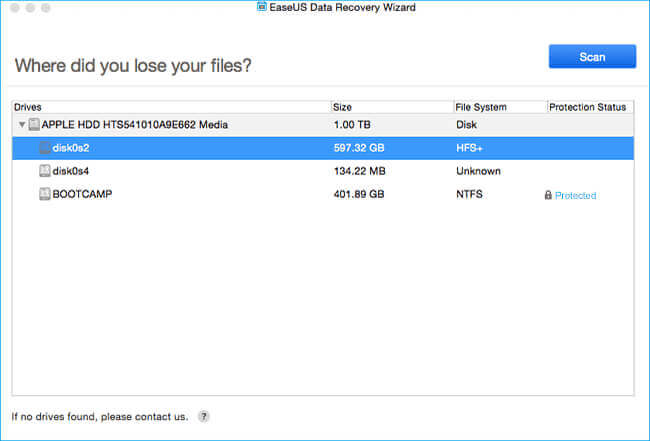
steg 2 Programvaran utför både snabbskanning och djupskanning till din Mac-dator. Det finns olika raderade filer.
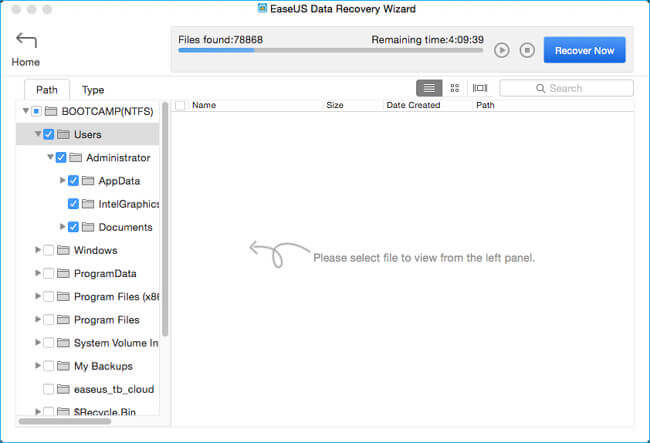
steg 3 Skanningsresultaten visas i gränssnittet. Välj bara de filer du vill ha och klicka på "Återställ nu"-knappen för att återställa papperskorgen på Mac.
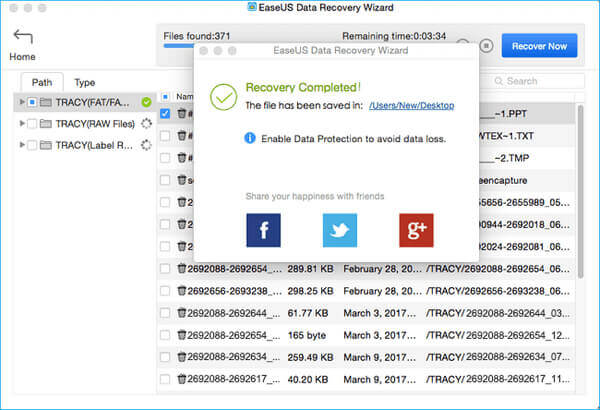
Del 5. Återställ papperskorgen på Mac med iSysoft Data Recovery for Mac
Ett annat användbart verktyg för att hjälpa dig att återställa skräp på Mac bör vara iSkysoft Data Recovery för Mac. Det hjälper dig att återställa papperskorgen på din Mac. Det kan återställa olika borttagna filer från papperskorgen till din dator som dokument, videor, låtar, foton, arkiv, etc. från Mac-skrivbord, MacBook USB-minne och mer.
steg 1 Välj filtyper
Ladda ner och installera iSkysoft Data Recovery för Mac på din Mac. Innan du börjar återställa Mac-papperskorgen bör du inaktivera SIP på Mac först. Välj sedan filtyperna från "Foto", "E-post", "Dokument", "Video", "Ljud" och "Andra" för att återställa papperskorgen på Mac.
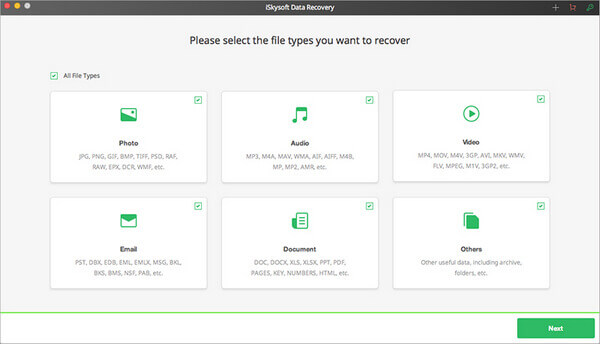
steg 2 Välj Papperskorgen och skanna
Då kan du välja "trash"på din Mac och klicka"Start"till höger i fönstret för att söka efter det du vill ha.
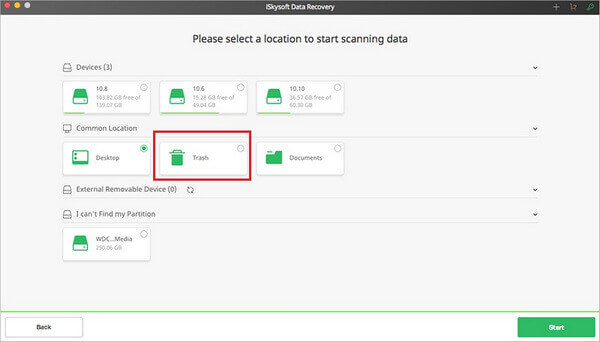
steg 3 Förhandsgranska och hämta papperskorgen
Snabbt kommer alla återställbara filer att visas. Du kommer att se "File View" och "Tree View". Nu kan du hitta de raderade filerna du kan återställa. Programmet erbjuder också förhandsgranskningsfunktion.
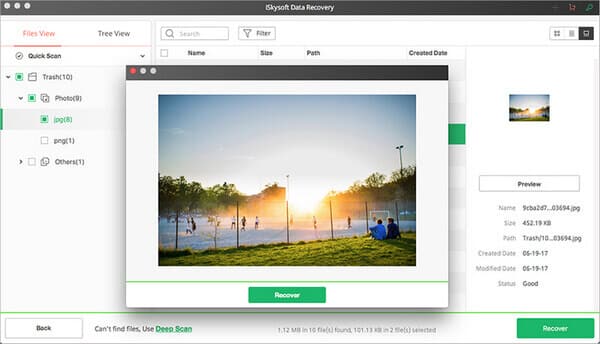
För att återställa papperskorgen på Mac, markera rutan för filen du vill återställa och klicka på "Recover"-knappen till höger i fönstret. Eller klicka på" Återställ "i förhandsgranskningsdialogen, välj sedan en utmatningsmapp och klicka på" OK "för att ångra den tömda papperskorgen.
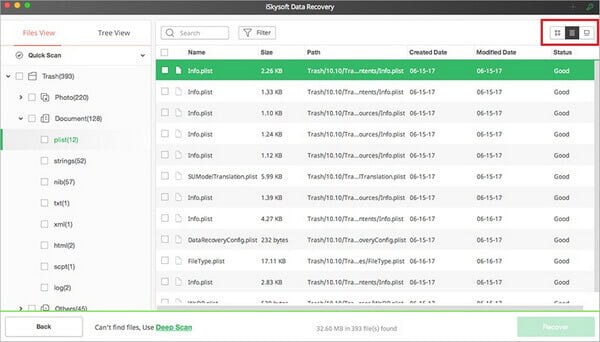
I det här inlägget pratar vi främst om återställa filer från papperskorgen. Vi rekommenderar fyra bra Mac-program för återvinning av papperskorgen som hjälper dig återställa papperskorgen på Mac. Med hjälp av vilken som helst kan du enkelt återställa papperskorgen från Mac. Om du har någon annan rekommendation för återställning av Mac-papperskorgen, välkommen att berätta.
Vad tycker du om detta inlägg?
Utmärkt
Betyg: 4.8 / 5 (baserat på 119-röster)