Hur rensar jag upp min Mac och frigör diskutrymme?
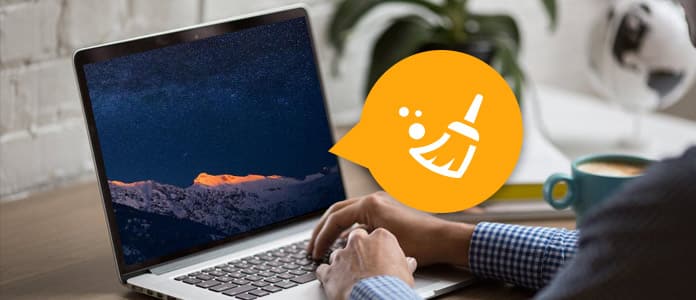
Mac Cleanup
Du kommer förr eller senare att få den irriterande "Din startdisk nästan full" som en modern MacBook har en enhet med bara 128 GB utrymme. Det är dags att göra en Mac-rengöring och hålla Mac-enheten fin. För att rensa upp Mac-skivan kan du frigöra mycket diskutrymme genom att ta bort filer och program som du inte ofta använder, men de kan fortfarande samlas någonstans på Mac. För att städa upp din Mac helt, kommer du att göra lite djupare. Här i det här inlägget vill vi erbjuda några användbara tips för Mac-sanering och visa dig hur du djupare kan rensa upp din fulla Mac-skiva.
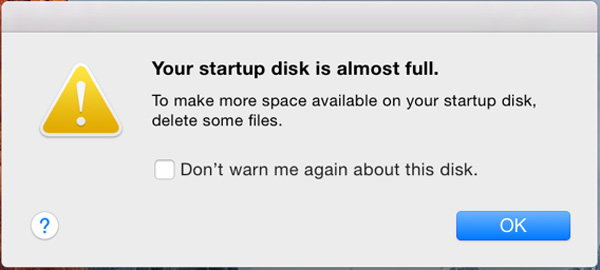
För att rensa upp din Mac-skiva är det bättre att veta exakt vad som tar plats på din Mac. Egentligen måste du ofta kontrollera hårddiskutrymmet i daglig användning. Klicka på Apple-menyn och välj Om den här datorn. Klicka på lagring och det kommer att finnas en översikt över Mac-ledigt utrymme och utrymmet som tas upp av olika kategorier av filer, inklusive appar, ljud, filmer, filmer, foton, andra, etc. Som ni ser tar Mac-systemet mycket lagringsutrymme.

Du kan också anta några hårddiskanalysprogram som Disk Inventory X för att skanna Mac-hårddisken och visa vilka filer och mappar som äter upp mest hårddiskutrymme.

Kom ihåg att du inte kan ta bort några viktiga systemfiler. Dina personliga filer finns under / Användare / namn, och det här är filerna du vill fokusera på.
Du bör se till att din Mac är uppdaterad. Klicka på Apple-ikonen> App Store och klicka sedan på fliken Uppdateringar. Installera alla programuppdateringar, inklusive macOS-uppdateringar. Detta kan inkludera säkerhetsuppdateringar eller små prestandaförbättringar för vilken version av macOS du kör.

Naturligtvis har Apples operativsystem varit fria under de senaste flera iterationerna, så om du också vill uppdatera till Mavericks, Yosemite, El Capitan eller Sierra kan du vanligtvis göra det utan att slå på din Mac-prestanda. Detta är helt valfritt och upp till dig, men se till att du åtminstone kör den senaste versionen av vilket operativsystem du använder.
Om du inte vill spendera för mycket tid på att hitta och rensa upp filer och applikationer manuellt kan du använda det Mac Cleaner. Detta kan vara ett enklaste sätt att låta dig bli av med skräp, stora eller gamla filer, duplicerade mappar, värdelösa applikationer och mer så att du frigör mycket Mac-diskutrymme.
Notera: Innan du använder något rengöringsverktyg bör du se till att alla dina viktiga data säkerhetskopieras, bara för fall.
steg 1Starta Mac Cleaner på din Mac
Ladda ner Aiseesoft Mac Cleaner och starta den. Du kan kontrollera systemstatus på din Mac i gränssnittet.

steg 2Skanna stora och gamla filer från Mac
Välj modulen från vänster sida som Stora och gamla filer. Klicka på scan för att skanna dina Mac-filer.

steg 3Klicka på granskningsknappen
När skanningen är klar kan du klicka på översyn knappen till höger i fönstret för att granska skanningsresultaten. Eller så kan du trycka på "Skanna igen" för att skanna din Mac-dator igen.

steg 4Granska och välj objekt
Snabbt hittar du alla stora och gamla filer som visas i Mac Cleaner-gränssnittet. Med detta program kan du optimera och frigöra Mac-utrymme med ett klick.

steg 5Rengöring gjort
Omedelbart raderas de stora och gamla filerna från din Mac.


macOS Sierra och macOS High Sierra har ett verktyg som hjälper dig att rensa upp Mac-skivan. Gå bara till menyn och klicka på alternativet Om den här datorn > lagring flik. Här kan du gå igenom några inställningar och vara vettigt för Mac-rensning.

◆ Förvara i iCloud - Med den här funktionen kan du lagra ditt skrivbord, foton, dokument och videor i iCloud och Apple sparar automatiskt lokalt utrymme efter behov.

◆ Optimera lagring - För användare vars Mac kör macOS Sierra eller mac OS High Sierra finns det ett tips för Mac-rensning - Optimera lagring. För att frigöra Mac-diskutrymme kan du använda Optimera lagringsfunktionen. När du har aktiverat det kommer filmer och TV-program i iTunes som du redan har sett att tas bort automatiskt när lagringsutrymme behövs. Och bara nyligen e-postbilagor i Mail kommer att sparas på din Mac. Optimera lagring är mycket bekvämt när du använder en MacBook med flash-lagring.

◆ Töm papperskorgen automatiskt - Om du slår på den här funktionen kommer Apple automatiskt att ta bort objekt som skickas till papperskorgen efter att de är där i 30 dagar.
Vi vill lagra filer, mappar eller andra på skrivbordet. Uppenbarligen är det mycket bekvämt att hitta dem på detta sätt. Men det äter också upp hårddiskutrymmet och förmodligen resulterar det Mac kör långsamt problem. För att frigöra och påskynda Mac måste du städa upp den. Hantera objekt på Mac-skrivbordet och hitta mappar, filer och applikationer som du inte använder längre. Dessutom kan Light Pillar's Desktop Tidy hjälpa dig om du inte vet hur du rensar skrivbordet. Du kan hämta det från App Store. Programmet gör att du enkelt kan rensa upp skrivbordet och hålla det borta från röran. Det lagrar alla skrivbordsfiler och mappar smart i ett doldt Shadow Desktop, så att du kan få dem i Finder eller från menyraden.

Duplicerade filer och mappar kan ta mycket utrymme på enheten. Lyckligtvis finns det många Mac-appar som gör att du snabbt kan hitta och ta bort duplicerade filer och mappar, t.ex. Mac Cleaner, Gemini 2, CleanMyMac 3, etc. Och här vill vi starkt rekommendera Mac Cleaner. Du kan använda den för att snabbt ta bort alla duplicerade filer och mapp med ett klick.
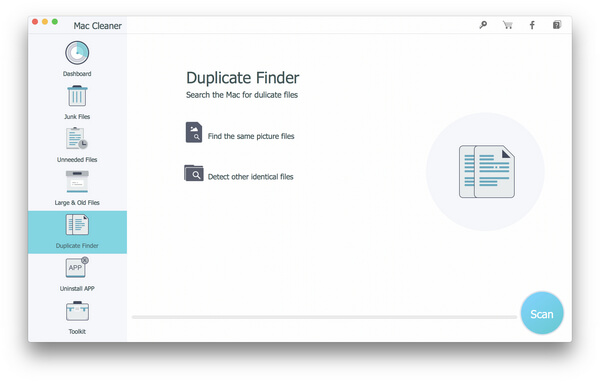
Precis som papperskorgen på Windows-dator har Mac papperskorgen. Allt du skickat till papperskorgen kan återställas om du byter tankar efter raderingen. För att ta bort papperskorgen helt och frigöra diskutrymme måste du tömma papperskorgen. Faktum är att Mac kan ha flera papperskorgen, så du kanske måste tömma dem för en Mac-sanering.
För att rensa upp huvudskräpet på ditt användarkonto, tryck på Ctrl + -klicka eller helt enkelt högerklicka på papperskorgen i det högra hörnet på Mac-skrivbordet och klicka sedan på "Töm papperskorgen". Detta skulle ta bort alla filer du skickade till papperskorgen.

iPhoto, Mail och iMovie har sina egna papperskorgar. När du tar bort video-, bild- eller ljudfiler från dessa Mac-appar finns de fortfarande i papperskorgen och tar upp utrymmet. För att rensa upp Mac-papperskorgen klickar du bara på Crtl + eller högerklickar på papperskorgen för alla specifika program och väljer sedan Tom papperskorgen.
Naturligtvis tar applikationerna som du har installerat på Mac mycket plats. Om du faktiskt inte använder de flesta av dem kan du avinstallera dem för att rensa upp Mac. För att göra detta navigerar du bara till Finder-fönstret, väljer Program i sidofältet, drar och släpp ikonen för värdelös applikation till papperskorgen.
Om du vill se vilket program som tar mest utrymme kan du gå till Finder> Program, klicka på ikonen "Visa objekt i en lista" i verktygsfältet och sedan klicka på Storleksrubriken för att sortera dina installerade applikationer efter storlek.
Att ta bort applikationen en efter en är tidskrävande. Mac Cleaner är här för dig. Den har funktionen "Avinstallera appar" så att du enkelt kan avinstallera Mac-applikationer.

Det är mycket viktigt att ta bort program från Mac.
Det bör finnas många tillfälliga filer på din Mac-hårddisk, och de flesta av dem är inte nödvändiga. Dessa tillfälliga filer använder ofta mycket diskutrymme. För bättre rengöring av Mac kan du "
Öppna appen "Finder" på Mac och välj "Gå till mapp" i menyn "Gå". Skriv in /Library/Caches" och tryck på "Enter" för att gå vidare till den här mappen. Ange var och en av mapparna och rensa cache-filer. Skriv in ~/Library/Caches och tryck på "Enter" för att rensa cache på Mac.

Det finns många verktyg tillgängliga för Mac som låter dig städa upp tillfälliga filer snabbt och fullständigt, som CleanMyMac 3, CCleaner, Mac Cleaner och så vidare.
När du tar bort tillfälliga filer bör du veta att det inte är så bra att ta bort webbläsarens cache, eftersom dessa cachar kan innehålla filer från webbsidor för att ladda sidorna snabbare i framtiden. När du har rensat dem kommer webbläsaren att återskapa cachen och behöver mer laddningstid än tidigare.
Det är också viktigt att ta bort några andra filer som du inte behöver. Till exempel nedladdningsfilerna. Du kan radera nedladdade .dmg-filer eftersom de är värdelösa efter att programmen har installerats. Kontrollera mappen Nedladdningar i Finder och ta bort alla .dmg-filer som du inte använder längre.

Många Mac-applikationer har språkfiler. Du kan byta Mac-systemets språk och börja använda applikationerna på det språket snabbt. Du kan dock bara använda ett språk på din Mac, så andra språkfiler verkar värdelösa. Men de använder bara hundratals megabyte utrymme. För dem vars Mac-dator har lite utrymme, som 64 GB MacBook Air, kan detta lagringsutrymme vara användbart efter rengöring av språkfilerna.
Om du vill ta bort dessa språkfiler kan du prova enspråkig. Tänk på att det bara är nödvändigt när du verkligen behöver utrymmet.
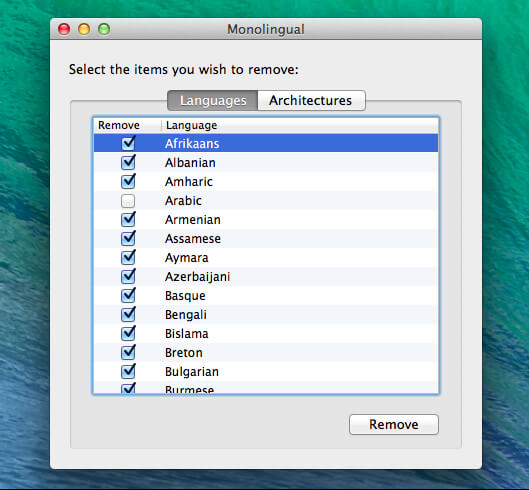
Om du använder Mac Mail-applikationen och du har haft samma e-postkonto länge, bör det finnas många stora e-postbilagor som äter upp mycket utrymme på din Mac-skiva. Att ta bort bifogade filer är ett sätt för Mac-rensning och frigöra diskutrymme.
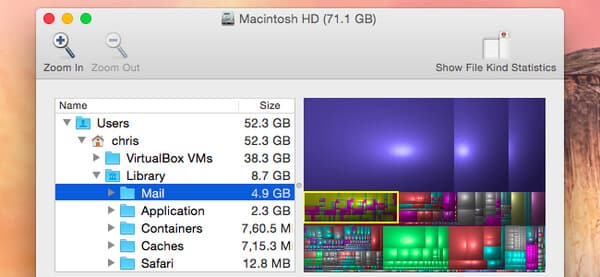
Du kan ändra postinställningarna för att inte spara bilagor automatiskt för att frigöra utrymme eller köra ett saneringsverktyg som CleanMyMac 3 för att bli av med dem. Om du använder Gmail-appen kan du ställa in gränser för hur många meddelanden som synkroniseras via IMAP som standard för att bara visa de sista tusen istället för allt.
I det här inlägget erbjuder vi främst några användbara tips för Mac-sanering. För att rensa upp Mac-skivan är de metoder vi hänvisar ovan inte alla. Om du har någon annan bra idé för att lysa upp Mac-skivan, välkommen att berätta för oss. Vi kommer att uppdatera detta inlägg i tid.