Som QuickTime Player-användare kanske du märker att det inte längre finns MP4-alternativ i exportfunktionen. Du kan bara spara skärminspelningen i MOV-format. Letar du efter ett sätt att göra QuickTime-export MP4?
När du tar din datorskärm med QuickTimes skärminspelningsfunktion kan du bara spara den inspelade videon till en MOV-fil. Du kan inte få QuickTime Player att spela in i MP4 istället för MOV. Med tanke på att här i det här inlägget delar vi 3 enkla sätt att hjälpa dig konvertera QuickTime till MP4.

Som det nämnts ovan får du inte längre exportera QuickTime-skärminspelning till MP4. Nu får du exportera QuickTime till 4K / 1080p / 720p / 480p QuickTime-film med H.264. Vid den första delen vill vi dela dig med ett enkelt sätt att snabbt exportera eller ändra QuickTime-film som MP4.
Efter inspelningen av QuickTime-skärmen kan du ta det vanliga sättet att exportera QuickTime-filmen. Du kan klicka på Fil i den översta menyraden och välj sedan Export-alternativet. Efter det måste du välja iPad, iPhone, iPod touch och Apple TV ... alternativet för att exportera din QuickTime-skärminspelning.
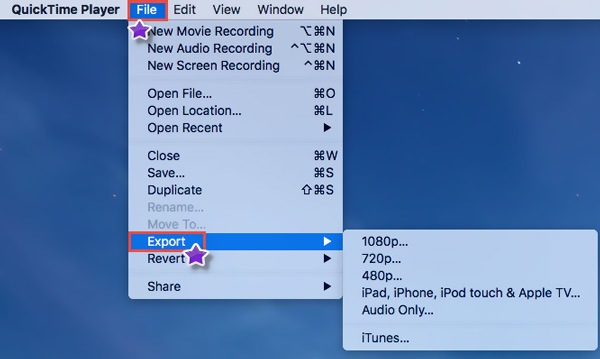
Med den här metoden kan du exportera QuickTime till M4V. Du bör veta att M4V är tekniskt MP4-format. Om du vill exportera QuickTime till MP4 kan du helt enkelt byta namn på .m4v till .mp4.
Efter skärminspelningen med QuickTime Player kan du få en MOV-fil. Denna del kommer att presentera dig med ett populärt QuickTime-filmkonverteringsverktyg, Video Converter Ultimate för att hjälpa dig konvertera din QuickTime-skärminspelning till MP4.

Nedladdningar
100 % säker. Inga annonser.
100 % säker. Inga annonser.

Denna QuickTime till MP4-omvandlare är utrustad med en batchkonverteringsfunktion som gör att du kan konvertera en eller flera QuickTime-filmer till MP4 åt gången.
Med bara några klick kan du konvertera din QuickTime-film till MP4 med hög kvalitet. Bildkvaliteten försämras inte under konverteringen. Du kan också lita på det konvertera QuickTime MOV till AVI lätt. Bara gratis ladda ner det och prova.
Förutom metoderna ovan kan du också välja att direkt spela in QuickTime-film till MP4. Du kan ersätta QuickTime Player med den kraftfulla skärminspelningsprogramvaran, Skärminspelare. Det är speciellt utformat för att fånga allt som visas på din datorskärm, liksom ta ljud med hög kvalitet. Den är kompatibel med både Windows PC och Mac.

Nedladdningar
100 % säker. Inga annonser.
100 % säker. Inga annonser.


Bättre än QuickTime Player, med denna skärminspelare kan du spela in ljud Systemljud och Mikrofonen. QuickTime tar bara ljud från mikrofonen.
Fråga 1. Hur gratis konverterar jag QuickTime till MP4 online?
Det finns ett stort antal onlinevideokonverterare som erbjuds på internet som kan hjälpa dig att konvertera MOV till MP4 med lätthet. Om du inte vet vilken du ska använda kan du ge den populära Gratis Online Video Converter ett försök.
Fråga 2. Förlorar konvertering av MOV till MP4 kvalitet?
I allmänhet kommer att konvertera MOV till MP4 inte förlora kvalitet som du kan märka. Många QuickTime till MP4-omvandlare låter dig justera de detaljerade parametrarna för utgångsinställningarna. Så du kan få en utgående MP4-video samtidigt som du behåller den ursprungliga bild- och ljudkvaliteten.
Fråga 3. Stöder QuickTime Player MP4?
Du bör veta att både QuickTime MOV och MP4 kan använda samma MPEG-4-format. De är mest utbytbara i en QuickTime-miljö. Jämfört med MOV är MP4 ett mer populärt format och hade mer stöd. Så QuickTime Player stöder MP4-format.
Hur gör jag QuickTime Player-inspelning i MP4 istället för MOV? Hur sparar jag QuickTime-filmen som MP4? Hur konverterar jag en QuickTime-skärminspelning till en MP4-fil? Du kan enkelt hitta svar på alla dessa frågor i det här inlägget. Om du fortfarande har några frågor om QuickTime-export MP4, kan du lämna ett meddelande i kommentaren.
Snabb tid
QuickTime Video Editor Återställ Unsaved QuickTime Recording QuickTime Player för Windows Konvertera QuickTime till AVI Använd QuickTime Slow Motion QuickTime-nedladdning QuickTime-skärm Ljudinspelning Konvertera QuickTime till AVI Konvertera QuickTime MOV till MP4 Konvertera/exportera QuickTime till MP4
Aiseesoft Screen Recorder är den bästa skärminspelningsprogramvaran för att fånga alla aktiviteter som onlinevideor, webbkamerasamtal, spel på Windows / Mac.
100 % säker. Inga annonser.
100 % säker. Inga annonser.