Klicka felaktigt på knappen "Spara inte" efter QuickTime-inspelningen? Hur återställer osparad QuickTime-skärm eller ljudinspelning? Det här inlägget visar det bästa Mac Data Recovery för att hjälpa dig återställa osparade QuickTime-inspelningar med lätthet.

100 % säker. Inga annonser.
100 % säker. Inga annonser.
Jag klickade på knappen Spara inte och tappade all QuickTime-inspelning. Är det något sätt att återställa den osparade QuickTime-inspelningen? Jag vill definitivt inte spela in det igen.
QuickTime kraschade plötsligt medan skärminspelningarna på min MacBook Air. Jag måste sluta och öppna den för ytterligare inspelning. Hur återställer jag den sparade QuickTime-inspelningen? Där kan QuickTime-inspelningen sparas? Någon hjälp?
QuickTime tillhandahåller ett bekvämt sätt att spela in skärm och ljud på Mac. Under de flesta omständigheter kan det erbjuda dig en stabil och smidig inspelning. Men medan inspelningen på Mac med QuickTime kan du också möta några frustrerande fall. Till exempel kan du klicka på knappen Spara inte för att stoppa inspelningen, eller QuickTime kraschar under inspelningen. Vad ska du göra?
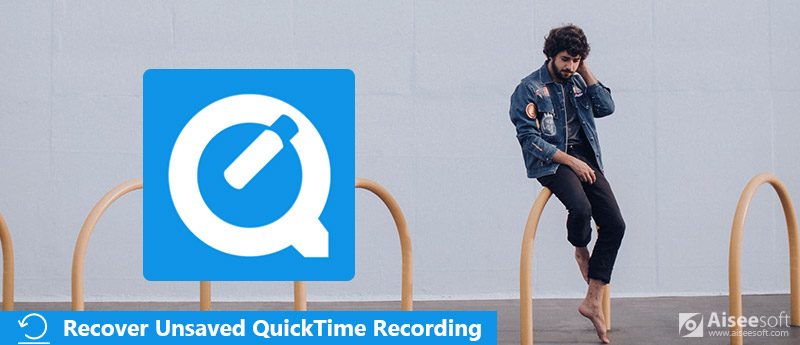
Återställ Unsaved QuickTime Recording
Utan att säga det, återställa osparad QuickTime-inspelning är hårt jobb för många Mac-användare. Relativt sett kanske du föredrar att återställa en förlorad fil istället för att återställa osparad QuickTime-inspelning. Faktum är att den osparade inspelningen med QuickTime inte har gått igenom. Det finns fortfarande möjliga sätt att få tillbaka det.
Panikera inte om du klickar på knappen Spara inte för att stoppa QuickTime-inspelningen. Du kan försöka leta efter den fångade filen på plats där QuickTime-skärmen och ljudinspelningen sparades. Den här delen visar sin standardbesparingsväg och det vanliga sättet att hitta den sparade QuickTime-inspelningen.
steg 1 Navigera till / Användare / [ditt användarnamn] /Library/Containers/com.apple.QuickTimePlayerX/Data/Library/Autosave Information på din Mac. Här får du fortfarande en chans att hitta den osparade video- eller ljudinspelningen.
steg 2 Leta reda på bunten med namnet Unsaved QuickTime Player Document.qtpxcomposition. Högerklicka på den så kan du hitta den osparade QuickTime-inspelningen du just tappat.
Läs mer: Hur du spelar in skärm eller ljud med QuickTime
Med den första metoden kan du hitta den sparade QuickTime-inspelningen. Vad händer om den osparade QuickTime-inspelningen inte kan återställas där?
Här rekommenderar vi den kraftfulla Mac Data Recovery för att hjälpa dig att enkelt återställa förlorade filer från Mac. Du kan prova lyckan med det.

Nedladdningar
100 % säker. Inga annonser.
100 % säker. Inga annonser.
steg 1 Dubbelklicka på nedladdningsknappen ovan och följ instruktionerna för att installera detta Mac Data Recovery på din Mac. Starta den för den sparade QuickTime-inspelningen. När du går in i huvudgränssnittet väljer du funktionen "Mac Data Recovery" och klickar sedan på "Start".

steg 2 Som du ser gör detta Mac Data Recovery dig möjlighet att återställa alla ofta använda datatyper som bilder, videor, ljud, dokument, e-post och mer. Under detta steg kan du bara välja "Video" eller "Ljud" och sedan välja en specifik hårddisk där inspelningen kan sparas.

Klicka på "Skanna" för att utföra en snabb skanning på din Mac. Denna återställda QuickTime-inspelning ger också en "Deep Scan" -funktion som garanterar att du hittar den osparade eller förlorade QuickTime-inspelningen.

steg 3 När skanningen är klar klickar du på specifik datatyp på vänster panel och kontrollerar sedan informationen i det högra fönstret. Du får förhandsgranska detaljerna för varje data.
steg 4 Välj den osparade QuickTime-inspelningen du vill återställa och klicka sedan på "Återställ" -knappen för att återställa den till din Mac.

Notera: Glöm inte att använda Deep Scan-funktionen om du inte hittar den sparade QuickTime-inspelningen efter den första snabba skanningen.
Slutsats
Hoppas att du lätt kan hitta och återställa osparat QuickTime-inspelning efter att ha läst det här inlägget. Det finns två enkla sätt att säkerställa att du får jobbet gjort. Den rekommenderade Mac Data Recovery har också förmågan att återställa andra data som bilder, dokumentfiler, e-postmeddelanden och mer. Du kan gratis ladda ner den och prova.
Snabb tid
QuickTime Video Editor Återställ Unsaved QuickTime Recording QuickTime Player för Windows Konvertera QuickTime till AVI Använd QuickTime Slow Motion QuickTime-nedladdning QuickTime-skärm Ljudinspelning Konvertera QuickTime till AVI Konvertera QuickTime MOV till MP4 Konvertera/exportera QuickTime till MP4
Aiseesoft Data Recovery är den bästa datareprogramvaran för att återställa raderade / förlorade foton, dokument, e-postmeddelanden, ljud, videor etc. från din PC / Mac.
100 % säker. Inga annonser.
100 % säker. Inga annonser.