Finns det ett bekvämt sätt att konvertera en .mov-film till en MP4-video?
Jag förstår inte skillnaderna men min blue-ray-spelare spelar inte QuickTime-filmerna. Behöver jag konvertera QuickTime-filmer till MP4?
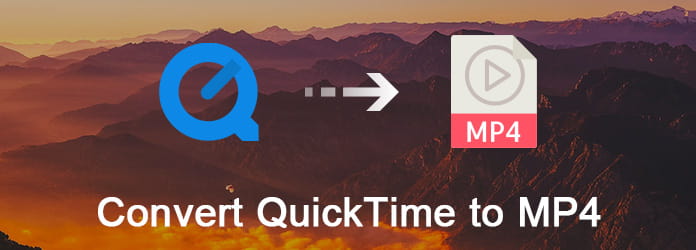
Förlängningen av QuickTime-format är MOV. Det är standardformatet för alla äppelprodukter. Men om du vill spela och redigera QuickTime-filmer på andra bärbara enheter som Android, PSP och andra, måste du konvertera QuickTime till MP4. Så läs den här artikeln för att lära dig enkla sätt att konvertera MOV till MP4 utan problem.
steg 1 Starta iMovie-programmet
Öppna iMovie-applikationen på din Mac-dator. Om du inte hittar ikonen i dockningen kan du gå till "Finder". Välj "Program" i den vänstra panelen och klicka på "iMovie" från de visningsalternativ.
steg 2 Konvertera QuickTime till MP4 Mac iMovie
Välj "Dela" i den översta menyraden. Välj "Exportera med QuickTime ..." från rullgardinsmenyn. Du kan se ett nytt pop-up-fönster med namnet på "Spara exporterad fil som ...". Klicka på "Exportera" och välj "Film till MPEG-4" i listan. Sedan kan du ändra dess utgångsinställningar vid behov. Välj "Spara" för att konvertera QuickTime till MP4 iMovie.
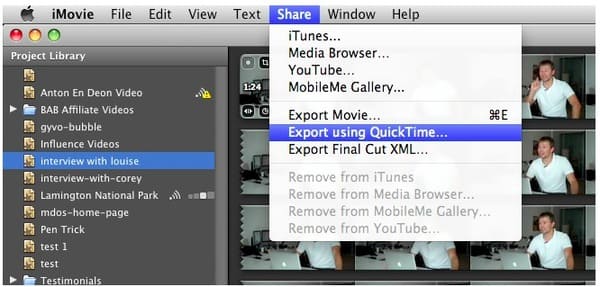
steg 1 Importera MOV-video
Gratis nedladdning och installera Freemake Video Converter-programvara på din Windows-dator. Klicka på alternativet "+ Video" i det övre vänstra hörnet för att lägga till din QuickTime-film.
steg 2 Konvertera QuickTime till MP4 gratis på PC
Klicka på "till MP4" längst ner i detta MOV till MP4 konverter freeware. Senare kan du anpassa en förinställning eller bara klicka på "Samma som källa". Slutligen klickar du på en ikon som heter "Konvertera" för att gratis konvertera QuickTime-film till MP4 på Windows.
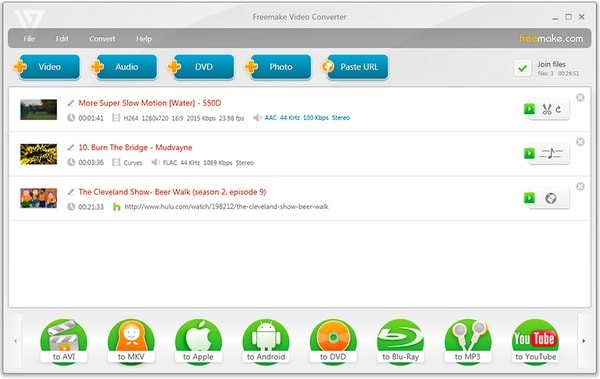
Trots ovanstående MOV-videokonverterare kan du också använda Handbroms, FFmpeg, QuickTime Pro och andra program för att konvertera QuickTime till MP4 gratis. Men om du inte vill installera någon applikation från tredje part kan du prova följande metoder.
steg 1 Ladda upp QuickTime-video från dator, URL, Dropbox eller Google Drive
steg 2 Anpassa utgångsvideoeffekterna med "Valfri inställningar"
steg 3 Klicka på "Konvertera fil" för att konvertera QuickTime till MP4 online gratis
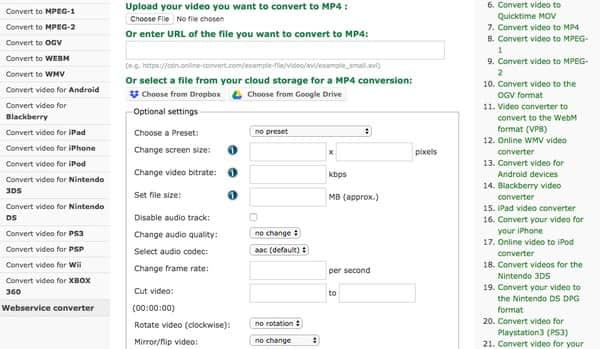
steg 1 Klicka på "Välj fil" för att importera en QuickTime-film
steg 2 Vänta tills konverteringsprocessen MOV till MP4 är klar
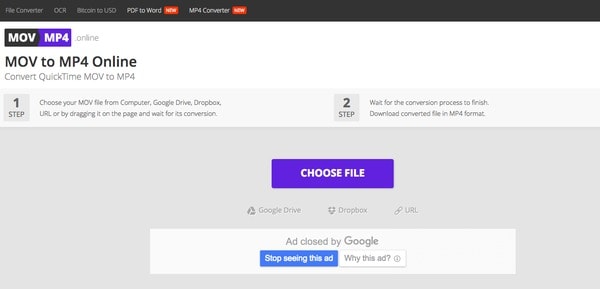
steg 1 Klicka på "Välj filer" för att lägga till QuickTime-video
steg 2 Välj "MP4" i listan "Konvertera filer till"
steg 3 Ange din e-postadress för att ta emot de konverterade MP4-filerna
steg 4 Välj "Convert" för att konvertera MOV till MP4 gratis online
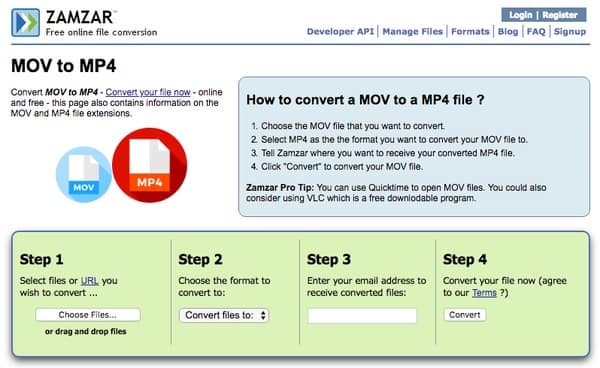
Om du vill konvertera QuickTime-filmer till MP4-filer i hög kvalitet kan du vända dig till Aiseesoft Video Converter Ultimate för hjälp. Det finns ingen maximal filstorleksbegränsning, och du kan få kraftfulla videoredigeringsfunktioner från denna allt-i-ett QuickTime MOV till MP4-videokonverteringsprogramvara. Dessutom erbjuder detta program olika förinställda profiler, som gör det möjligt för användare att snabbt och enkelt konvertera QuickTime-filer till MP4 eller andra kompatibla format på en viss bärbar enhet.
Huvudfunktioner i din kraftfulla QuickTime till MP4-videokonverterare
steg 1 Importera QuickTime MOV-video
Gratis nedladdning och installering av Video Converter Ultimate på din dator. Starta sedan denna QuickTime till MP4-videokonverterare. Dra och släpp din QuickTime-målfilm till huvudgränssnittet. Och du kan också klicka på "Lägg till fil" i det översta verktygsfältet för att välja vilken QuickTime-film som ska importeras.
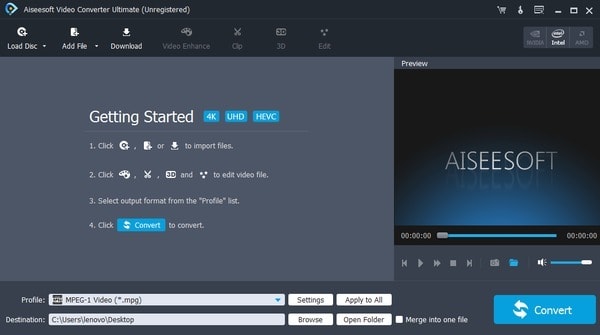
steg 2 Förbättra videokvaliteten (valfritt)
Välj "Video Enhance" längst upp. När du hittar fönstret för videohöjare kan du se fyra olika alternativ. Välj den lilla rutan före det specifika alternativet för att förbättra videokvaliteten. Senare klickar du på "Apply" eller "Apply to All" för att gå vidare.
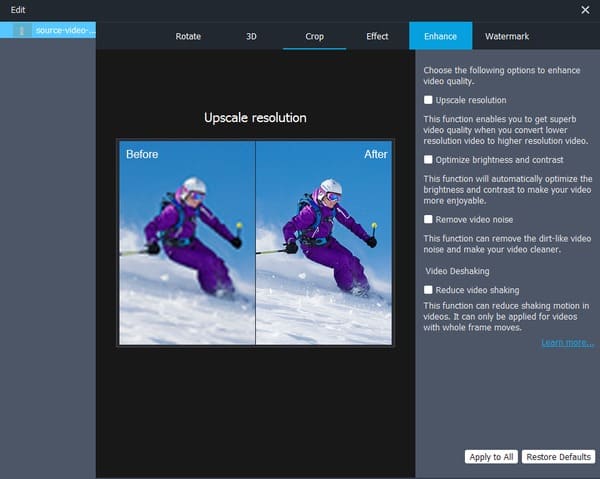
steg 3 Ställ in MP4 som utgångsvideoformat
Klicka på "Profil" längst ner. Välj "Allmän video" och välj "MPEG-4-video (* .mp4)". Du kan också klicka på "Inställningar" förutom att justera profilinställningar vid behov. Välj sedan "OK" för att spara din förändring.
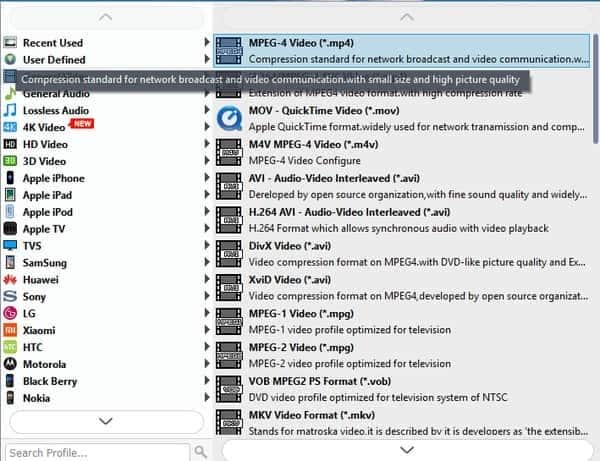
steg 4 Konvertera QuickTime till MP4 utan att förlora kvaliteten
Om du vill ändra en ny destinationsmapp kan du klicka på "Bläddra" alternativet nedan. Till sist väljer du "Konvertera" för att börja konvertera QuickTime-film till MP4.
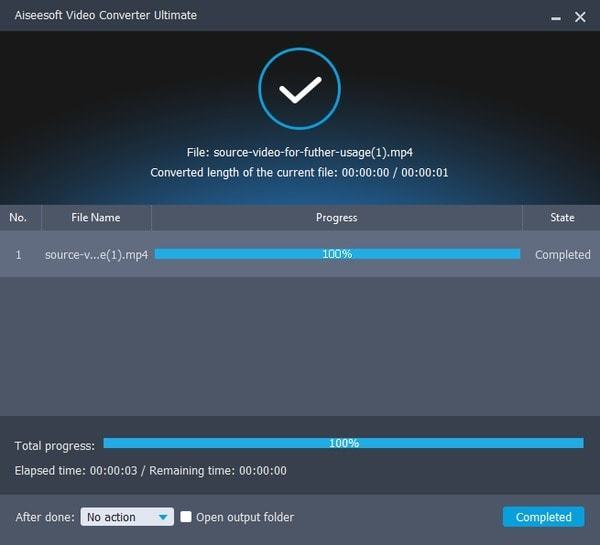
Så vilken är den bästa videokonverteraren för att konvertera QuickTime-film till MP4? Tja, det beror huvudsakligen på ditt krav och mängden QuickTime-filer. Jämförs med ovanstående videokonverterare, Video Converter Ultimate kan vara ditt första val. Du kan få inte bara kraftfulla redigeringsfilter, utan också det väl utformade gränssnittet. Således kan både nybörjare och proffs konvertera QuickTime till MP4 snabbt och enkelt. Dessutom kan du också använda viss videoeffekt i batch. Det är allt för hur man konverterar video från QuickTime MOV till MP4. Tveka inte att kontakta oss om du har problem.