Din iPhone eller iPad kan behöva ange Återställningsläge när uppdatering av iOS-enhet via programvaruuppdatering inte fungerar, din iPhone / iPad blir helt svarsfri, eller när du inte tar bort en dålig deta, etc. Lägg din iPhone eller iPad i återställningsläget är inte särskilt komplicerat, men du måste vet att återställningsläget är viktigt men riskabelt.
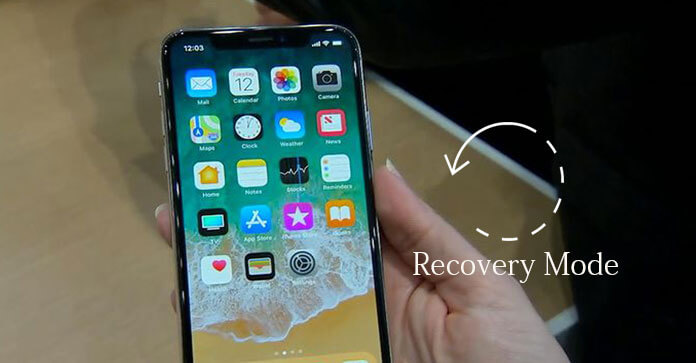
Apple har ändrat sättet att tvinga omstart eller hårt återställning av iPhone 8 och iPhone 8 Plus. I detta fall har sättet att sätta iPhone 8 och iPhone 8 Plus i återställningsläget också förändrats.
I det här inlägget vill vi beskriva hur man sätter iPhone X / 8/7/6 eller iPad Pro / Air / mini, etc. i återställningsläge, och bara nämna hur man lämna iPhone / iPad-återställningsläget också.
Apple gör några förändringar. I iOS 11/12 kan användarna trycka på och hålla ned sidoknappen (hänvisas också till strömbrytaren eller viloläge / vakna-knappen) och antingen Volym upp / ner-knappar för att aktivera Emergency SOS-funktionen. Vanligtvis ska återställning endast användas i värre fall. Om du inte kan återställa eller uppdatera din iPhone 8 eller iPhone 8 Plus, behövs återställningsläget. Här visar vi dig hur du sätter iPhone 8 eller iPhone 8 Plus i återställningsläget. Observera först att du får all information på din iPhone 8/8 Plus när du återställer den med återställningsläget. Innan du utför detta, skulle du bättre säkerhetskopiera din iPhone.
FoneLab - IOS Data Backup & Restore
Ladda ner FoneLab nu för att säkerhetskopiera iPhone / iPad / iPod-filer. Dessutom återställer det också data från säkerhetskopian du har gjort.
Krav på verktyg
steg 1Stäng av din iPhone. Håll strömbrytaren intryckt i 3-5 sekunder och skjut sedan till strömmen.
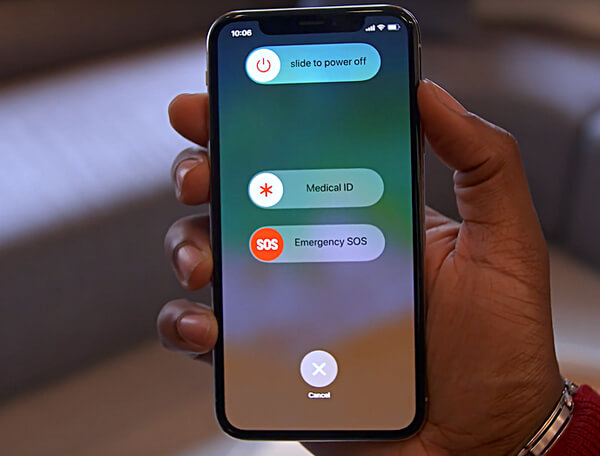
steg 2Anslut din iPhone 8 eller iPhone 8 Plus till datorn. Öppna iTunes sedan.
steg 3När enheten är ansluten till datorn tvingar du återstart av iPhone.
steg 4Tryck på och släpp snabbt knappen Volym upp. Tryck sedan på och släpp snabbt knappen Volym ned.
steg 5Slutligen, tryck och håll ned sidoknappen (strömbrytaren eller sömn / vakna-knappen) tills du ser skärmen visas med iTunes-logotypen. 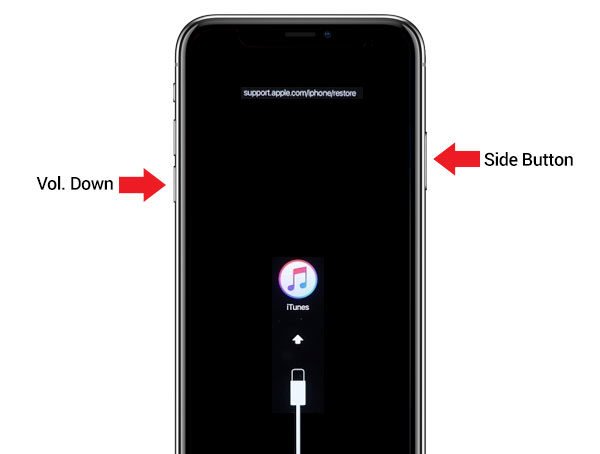
steg 6iTunes bör be dig om ett meddelande till Återställ eller uppdatera iPhone. Det är upp till dig. iTunes kommer att försöka installera iOS igen på din iPhone 8 eller iPhone 8 Plus. Om nedladdningen tar mer än 15 minuter kommer iPhone att lämna återställningsläget. Få inte panik, låt nedladdningen vara klar och upprepa sedan dessa steg igen.
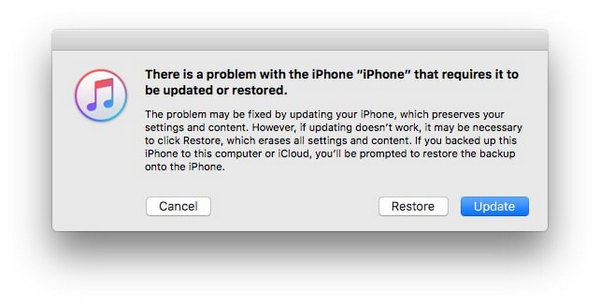
steg 7> Ställ in din iPhone 8 eller iPhone 8 Plus när uppdaterings- eller återställningsprocessen är över.
Notera: Om du av misstag sätter din iPhone 8 eller iPhone 8 Plus i återställningsläget, får du inte panik, du kan lämna återställningsläget utan att behöva återställa eller uppdatera din iPhone. Koppla bara bort iPhone från datorn och tryck på sidoknappen för att starta om den.
Sättet för iPhone 7/7 Plus att gå in i återställningsläget är detsamma som ovan. I iPhone 7 och 7 Plus ersätts Home-knappen av en 3D-pekplatta. Som sådan kan du trycka på Sidoknappen och Volym ned-knapparna för att sätta iPhone i återställningsläge.
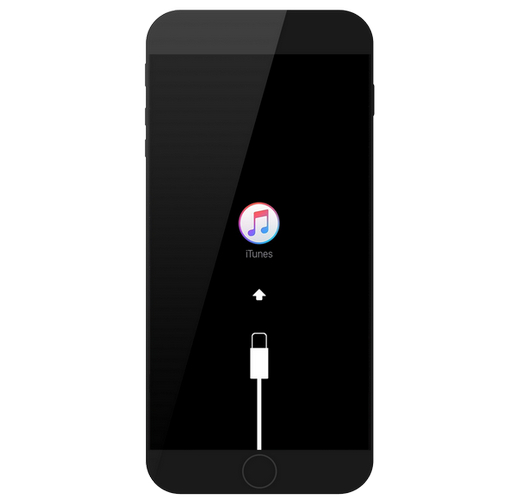
steg 1Om iTunes är öppet stänger du det. Anslut din iPhone till din Mac / Windows-dator med en blixtkabel och starta sedan iTunes.
steg 2Tvinga om din iPhone på nytt: Tryck på viloläge / vakna-knappen och hemknapparna. Släpp inte dem och fortsätt hålla i tills du ser återställningsskärmen (skärm med en iTunes-logotyp).
steg 3På iTunes får du ett iTunes-meddelande med alternativen "Återställ" eller "Uppdatera". Välj vilken funktion du troligtvis ska utföra nu. Du har lyckats sätta iPhone i återställningsläge.
steg 4Därefter konfigurerar du din iPhone.
Sättet att sätta iPad i återställningsläge är också detsamma som iPhone 6s. En mindre skillnad, du bör veta att i iPad är Sleep / Wake-knappen i det övre högra hörnet. På det här sättet trycker du på knappen Sleep / Wake och Home-knappen längst ner samtidigt, medan du håller iPad ansluten till datorn med den senaste iTunes installerad.
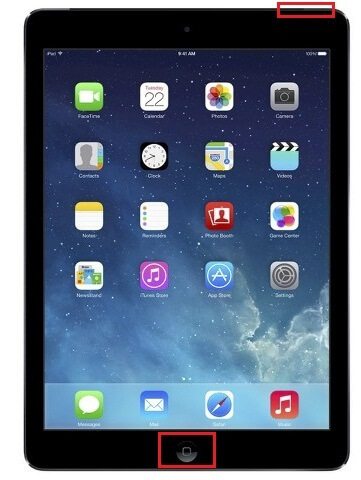
När du ser att iTunes-logotypen dyker upp, lyckas din iPhone gå in i återställningsläget.

Vi nämner helt enkelt hur man går ur iPhone / iPad-återställningsläget.
För att komma ur återställningsläget på iPhone 8, iPhone 8 Plus, iPhone7, iPhone 7 Plus, istället för att trycka på Hem-knappen, måste du trycka på Volym ned-knappen när Hem-knappen ersätts av en 3D-pekplatta på dessa modeller.
steg 1När du är i återställningsläge kan du helt enkelt koppla loss iPhone från datorn.
steg 2Tryck nu ner sidoknappen och volym ner-knappen samtidigt.
steg 3Släpp de två knapparna och låt din iPhone starta upp tills du ser att Apple-logotypen visas på skärmen.
steg 1Koppla bort iPhone från datorn när den är i återställningsläget.
steg 2Tryck nu ner knapparna Sleep / Wake och Home samtidigt.
steg 3Släpp de två knapparna när du ser Apple-logotypen visas på skärmen. Det betyder att du har kommit ur återställningsläget.
Det är lätt att låta iPad lämna återställningsläget. Vägen liknar ovanstående. Men sidoknappen är längst upp till höger på enheten, inte på höger sida.
steg 1Koppla bort din iPad från datorn när den är i återställningsläge.
steg 2Tryck ner knapparna Sleep / Wake och Home samtidigt tills Apple-logotypen visas på iPad-skärmen.
steg 3Låt knapparna gå när du ser logotypen. Sedan startar iPad igen.
Din iPhone eller iPad sitter fast i återställningsläget? FoneLab - iOS-systemåterställning kan hjälpa dig. iOS-systemåterställning är ett bra alternativ när din iPhone eller iPad är instängd i återställningsläget.
steg 1Starta iOS System Recovery
Ladda ner och installera FoneLab. Anslut din iPhone eller iPad till datorn med USB-kabel. Välj alternativet "iOS-systemåterställning" i gränssnittet.

steg 2Upptäck iPad-återställningsläge
Tryck på "Start" -knappen. Då kommer iOS-systemåterställning att upptäcka om din iPad sitter fast i återställningsläge eller DFU-läge.

steg 3Ladda ner iOS-firmware
Programmet kommer snart att upptäcka din iPad-modell. Klicka sedan på "Reparera" -knappen för att ladda ner rätt firmware som passar din iPad.

Då laddas ner firmware snabbt.

steg 4Fix iPhone / iPad fastnat i återställningsläget
När firmwarnedladdningen är klar kan iOS Systemåterställning automatiskt fixa iPad som är instängd i återställningsläget och få iPad ur återställningsläget snabbt.

Processen till få iPhone ur återställningsläget kan lära sig mer från videon:


I den här artikeln beskriver vi främst hur man sätter iPhone eller iPad i återställningsläge. Om din iPhone eller iPad sitter fast i återställningsläget, kan du prova FoneLab - iOS-systemåterställning.