Hur sätter jag iPhone i DFU-läge? Hur man lämnar iPhone DFU-läge?
iPhone 15 släpps nu. Men vissa utmanande problem kan kvarstå på din iPhone trots att Apples designfilosofi och teknik går framåt och kräver mer omfattande lösningar, som t.ex. iPhone DFU-läge frågor. Det här inlägget visar allt om iPhone DFU-läge, så att du kan lära dig vad iPhone DFU-läge är och hur du går in eller stänger av iPhone DFU-läge på lämpligt sätt.

iPhone DFU Läge
DFU-läge hänvisar till Enhet Firmware-uppgraderingsläge. Det är en vanligt bekväm strategi när du vill återställa en svarande iPhone eller andra iOS-enheter till sina ursprungliga standardinställningar. Många människor kan vara förvirrade mellan återställningsläge och DFU-läge. Jämfört med återställningsläget är DFU-läget mer omfattande för att kunna fixa flera iOS-problem. Med iPhone DFU-läge kan du göra mycket låga nivåändringar i programvaran som kör enheten.
När iPhone, iPad eller iPod touch fungerar normalt behöver du inte använda DFU-läget. Och ibland kan vanliga iPhone-problem lösas genom återställningsläge när iPhone har skadats eller sitter fast i en slinga efter iOS-uppdatering osv. När måste du sätta iPhone i DFU-läge?
• Jailbreak iPhone eller unjailbreak enheten.
• Ta bort en beta-iOS-version som har upphört att gälla.
• Nedgradera iOS-versionen på iPhone. I vissa fall kan en ny iOS-uppdatering leda till att din iPhone inte fungerar normalt och att sätta iPhone i DFU-läge kan lösa problemet.
Men du bör först veta att det är riskabelt om du sätter iPhone i DFU-läge. Och när du använder DFU-läge för att nedgradera iOS-versionen eller jailbreak kan iphone bryta mot enhetens garanti eller skada sig själv. Du skulle bättre tacka det igen och känna ansvaret för eventuella dåliga resultat innan du låter iPhone gå in i DFU-läget.
Sättet att göra iPhone till DFU-läge är lite mer komplicerat än att gå in i återställningsläget. Var tålamod när du utför DFU-läge på iPhone för att se till att allt ska vara OK. Följande guide kommer att ta iPhone 8 Plus DFU-läge som exempel.
Krav på verktyg
• iPhone eller någon annan iOS-enhet
• En Mac- eller Windows-dator med iTunes installerat
• Den senaste iTunes-versionen installerad
• En blixt USB-kabel
steg 1Till att börja med ansluter du din iPhone eller annan iOS-enhet till din Mac- eller Windows-dator. Vänta tills din iPhone kommer att ansluta helt och starta iTunes om den inte gör det automatiskt eftersom du vill se till att programmet kan synkronisera helt med din iPhone.
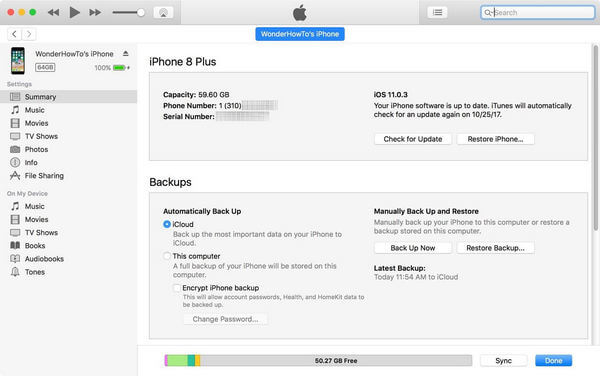
steg 2Tryck ner Sleep / Wake-knappen vid enhetens övre högra sida (på iPhone 6 och senare är knappen på höger sida). Och sedan visas en bild på skärmen. Skjut för att stänga av iPhone. Men om du använder en iPhone XS / XR / 11/12 måste du snabbt trycka på Volym upp-knappen och sedan snabbt trycka på Volym ned-knappen. Tryck och håll ned Sleep / Wake-knappen tills skärmen släcks.

steg 3När enheten har stängts av, håll nere viloläge/ström- och hemknappen igen samtidigt. Om du har en iPhone 15/14/13/12/11/XS/XR/X/8/7: Håll ned Sleep/Wake och volym ned-knappen, istället för hemknappen.
steg 4Håll de två knapparna i 5 sekunder. Om du håller dem längre än tio sekunder går enheten in i återställningsläge, inte DFU-läge. Det är mycket viktigt att notera att när din iPhone antingen startar helt eller sätts i återställningsläge med skärmen "Anslut till iTunes" under denna process, måste du börja om från början.
steg 5Släpp vilo-/strömknappen, men fortsätt att hålla ned hemknappen (för iPhone 15/14/13/12/11/XS/XR/X/8/7, fortsätt att hålla ned volym ned-knappen) i ytterligare 5 sekunder.
steg 6Nyckeln till det sista steget ovan är att vara uppmärksam på din dator - om en iPhone-återställningsprompt från iTunes dyker upp, släpp ned volymknappen och kontrollera din iPhone-skärm. Om skärmen är svart betyder det att du har gått in i DFU-läge. Det kan se ut som om enheten är avstängd, men det är det inte. Om iTunes inser att din iPhone är ansluten är du redo att fortsätta. Med ett ord, om du ser några ikoner eller text på enhetens skärm, är du inte i DFU-läge och måste starta igen.
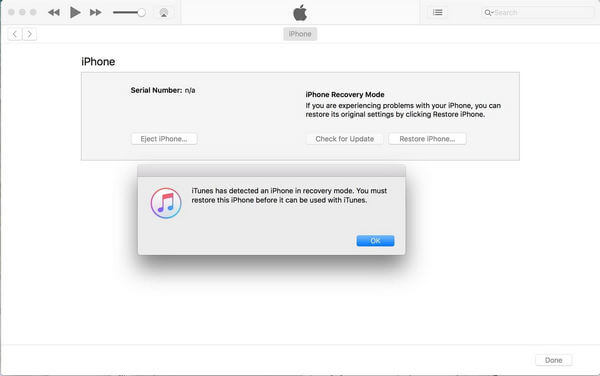
I gamla dagar kommer användarna troligen att oavsiktligt sätta iPhone i DFU-läge. Med den nya knappkombinationen har sannolikheten för att felaktigt gå in i iPhone DFU-läge nästan minskat. Om du vill att din iPhone ska gå ur DFU-läge finns det några tips:
1. Tryck snabbt på Volym upp-knappen.
2. Tryck snabbt på knappen Volym ned.
3. Tryck och håll in sidoknappen i minst 10 sekunder - tills du ser Apples startskärm.
Eller, för att lämna iPhone DFU-läge, kan du bara stänga av iPhone-enheten. Håll knappen Sleep / Wake intryckt tills skjutreglaget visas och skjut för att slå av.
Du kan välja ett pålitligt återhämtningsverktyg från tredje part som hjälper dig att enkelt lösa iPhone som sitter fast i DFU-läge. iOS-systemåterställning, som har förmågan att lösa flera iOS-problem för iPhone, iPad eller iPod.
Funktioner i iOS Systemåterställning:
steg 1Starta FoneLab iOS-systemåterställning
Starta FoneLab och anslut din iPhone till datorn via en USB-kabel. Välja iOS-systemåterställning i huvudgränssnittet.

steg 2Börja fixa den vita skärmen på iPhone
Klicka på Start knapp. Om din iPhone sitter fast i DFU-läge. Detta professionella program kan upptäcka det.

steg 3Ladda ner iOS-firmware
När du ansluter din iPhone till datorn kommer iOS Systemåterställning automatiskt att känna igen enheten och du kan direkt klicka på Reparera för att få rätt iPhone-firmware. Om du redan har laddat ner plug-in innan kan du trycka på knappen "Välj" för att reparera iPhone-systemet.

steg 4Få iPhone ur DFU-läget
När nedladdningen av firmware är klar fixar FoneLab automatiskt problemet med iPhone DFU-läget. Efter det kan du få en vanlig iPhone-enhet.

Du kan lära dig stegen för att lämna iPhone DFU-läget från videon nedan:


I den här artikeln visar vi dig vad iPhone DFU-läget är och hur du går in och lämnar iPhone DFU-läget. Vi påminner dig fortfarande om att låta iPhone gå in i DFU-läge är riskabelt, bör du överväga det på allvar. Om din iPhone fastnar i DFU-läget kan FoneLab - iOS-systemåterställning hjälpa dig.