Det måste ha förekommit några komplexa problem på din iPad som du måste sätta din iPad i återställningsläge. I den här artikeln kommer vi huvudsakligen att prata om orsakerna till att du måste gå in i återställningsläget för iPad och de effektiva sätten att komma in och lämna den.

1. För att jailbreak din iPad.
2. Uppdatera iOS-versionen och din iPad fastnar i en kontinuerlig omstartslinga.
3. Återställ iPad från reservfiler, och processen misslyckas.
4. iTunes kan inte upptäcka iPad när du ansluter den.
5. Uppgradera från en beta-iOS-version.
6. Du vill radera all information för att starta iPad från början.
7. Starta om iPad eller iPad fastnat på Apple-logotypen. (iPad fast på Apple-logotypen? Det här sättet kan hjälpa.)
...
Om du vill sätta din iPad i återställningsläge inte av ovanstående skäl, fortsätt läsa.
Anmärkningar:
Återställningsläge för iOS-enheter som iPhone X / 8/7 / SE / 6s Plus / 6s / 6 Plus / 6 / 5s / 5c / 5 / 4S, iPad Pro / Air 2 / mini 4, iPod Touch och mer skiljer sig från DFU läge (Utveckling av firmwareuppgradering). DFU-läge kommer att kringgå boot-loader som gör att du kan nedgradera firmware. När du sätter iPad / iPhone / iPod i återställningsläge visas iTunes-logotypen och USB-kabeln på skärmen och visar dig att ansluta din iOS-enhet till iTunes. När du går in i DFU-läge förblir det på en svart skärm.
1. Koppla först bort din iPad från PC / Mac.
2. Starta den senaste versionen av iTunes på din PC / Mac.
3. Tryck på "Hem" och "Ström" -knappen i cirka 10 sekunder tills skärmen blir svart.
4. Släpp "Power" -knappen och håll ner "Home" -knappen.
5. Anslut din iPad till PC / Mac med USB-kabel.
6. iPad visar iTunes-ikonen och USB-kabeln på skärmen.
7. iTunes kommer automatiskt att upptäcka din iPad och sedan leda den till återställningsläge.
Om du vill ta iPad ur återställningsläget är här stegen:
1. Koppla bort iPad från PC / Mac.
2. Håll ned knappen "Hem" och "Ström" tills iPad stängs av.
3. Släpp "Apple Home" -knappen och tryck på "Power" -knappen för att starta iPad.
4. När du ser Apple-logotypen dyka upp igen på skärmen, släpp knappen. iPad kommer att starta och lämna återställningsläget.
Tips:
Se till att din iPad har mer än 20% batteri.
Om iPad fortfarande sitter fast i återställningsläget måste du installera iOS-programvaran igen.
Oavsett om du använder en Mac- eller Windows 10/8/7 / XP / Vista-dator, är återställningsläget för att återställa iPad / iPhone / iPod samma steg och det är samma sak med alla iTunes-versioner.
Om alla iPad-data försvinner efter att du fått din iPad tillbaka till det normala bör du veta hur du får tillbaka dessa viktiga filer till iPad.
1. Starta iTunes på PC / Mac.
2. Anslut din iPhone till PC eller Mac via USB-kabel.
3. Klicka på "Fil" -knappen i topplistan och välj "Enheter".
4. Klicka på "Återställ från säkerhetskopia ..."
5. Välj säkerhetskopian du vill återställa och klicka sedan på "Återställ" -knappen.
Några minuter senare kopieras alla iTunes-backupfiler till din iPad.
1. Stäng av din iPad.
2. Anslut iPad till din PC / Mac via USB-kabel och starta iTunes.
3. Fortsätt att trycka på "Hem" -knappen.
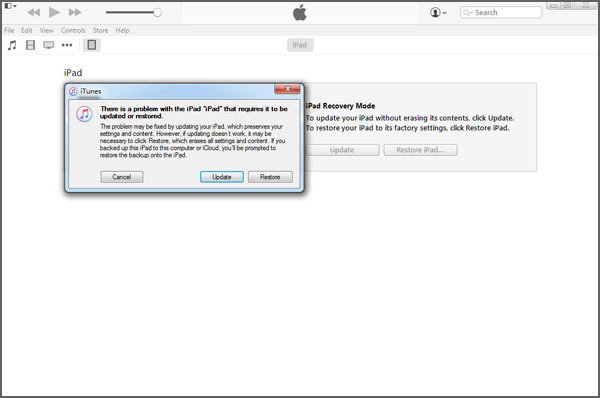
Släpp "Home" -knappen när du ser "iTunes" -logotypen på skärmen. Sedan går du in i "iPad Återställningsläge" och du kan återställa din iPad genom att klicka på "Återställ iPad ..."
4. Släpp "Hem" -knappen när du ser "iTunes" -logotypen på skärmen. Sedan går du in i "iPad Återställningsläge", klickar på "Återställ iPad ..."
Välj lämplig säkerhetskopia och du kan kopiera reservfilerna till din iPad.
Om du inte säkerhetskopierade dina iPad-data på iTunes ofta eller om säkerhetskopian inte innehåller alla värdefulla data som du vill överföra till iPad, vad gör du då? Här rekommenderar vi dig en professionell iPad dataåterställning för att hjälpa dig återställa all värdefull data. Ladda ner och installera det först på din dator.
steg 1Starta denna programvara för återställning av iPad-filer på din PC / Mac och anslut din iPad till den via USB-kabel.

steg 2Den kommer automatiskt att känna igen din enhet. Välj "Återställ från iOS-enhet" och klicka på "Starta skanning" -knappen för att skanna dina iPad-data.
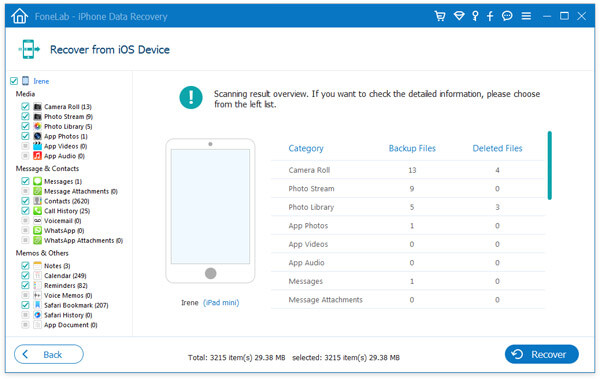
steg 3Efter ett tag kommer alla typer av iPad-data att klassificeras i kategorier och visas i gränssnittet.
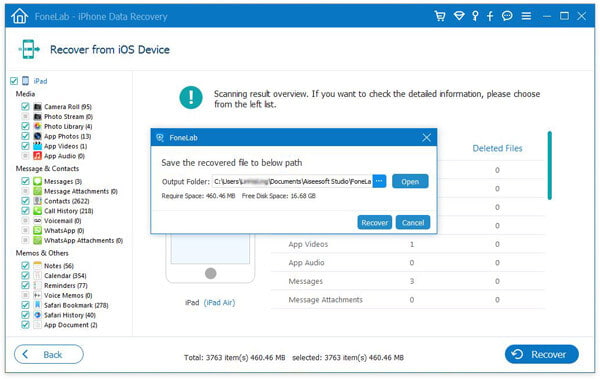
steg 4Välj de data du vill återställa och klicka på "Återställ" -knappen för att återställa iPad-filer.
1. Med den här metoden kan du enkelt återställa din iPad och säkerhetskopiera viktig information till PC / Mac.
2. Det här programmet låter dig också återställa iPad-data från iTunes och iCloud-säkerhetskopia.
Du kan enkelt gå in och lämna iPad-återställningsläget med metoderna ovan. Men ibland sitter din iPad bara fast i återställningsläget och svarar inte, vad ska du göra? Här rekommenderar vi proffsen iOS-systemåterställning för att hjälpa din iPad att komma ur återställningsläget. Först kan du gratis ladda ner den till din dator.
steg 1Starta iOS System Recovery
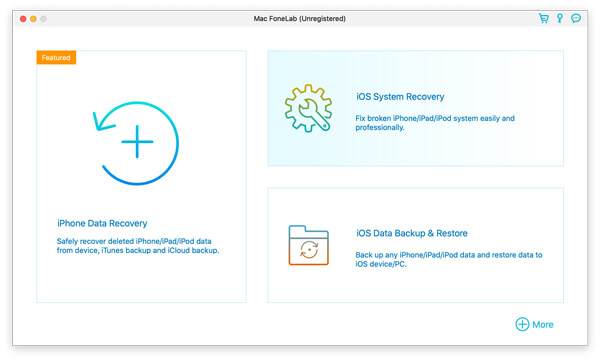
Starta den här programvaran på din dator och anslut din iPad till den med USB-kabel. Välj "iOS System Recovery" i förhandsgranskningsfönstret. Klicka därefter på "Start" -knappen. 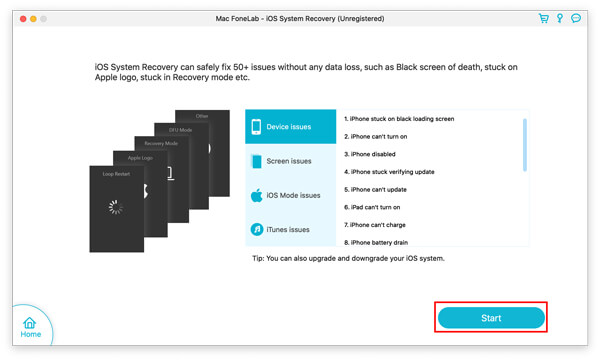
Då kommer iOS-systemåterställningsverktyget att upptäcka att din iPad är i återställningsläge automatiskt.
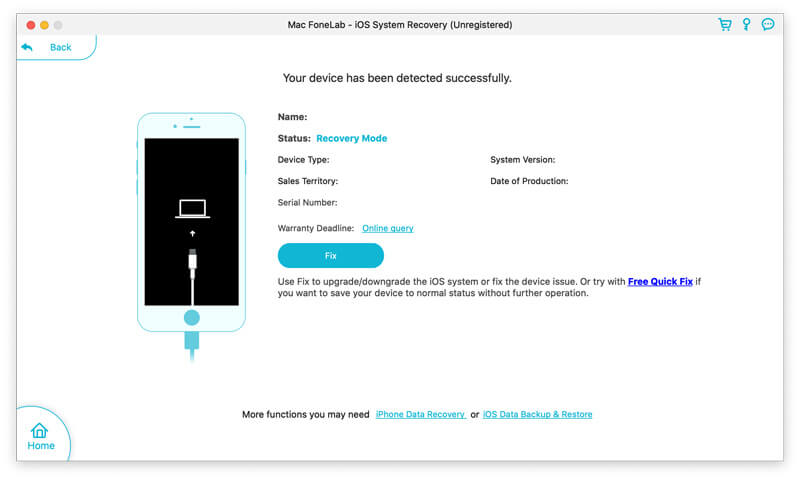
steg 2Välj reparationsläge
Här bör du klicka på "Fix" och välj reparationsläget från "Standard Mode" eller "Advanced Mode" efter dina behov.
Här behöver vi bara välja "Standard Mode".
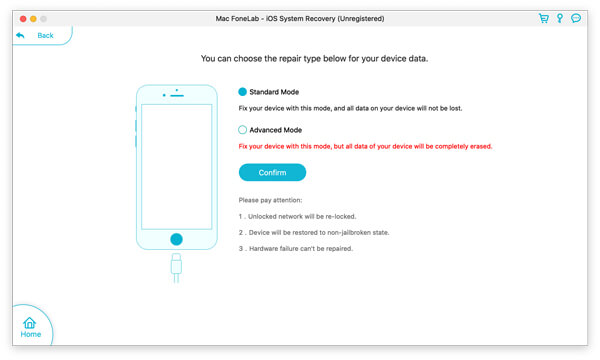
steg 3Avsluta iPad-återställningsläget
Då måste du välja rätt iPad-modell och klicka på "Reparera" för att ladda ner den reparerade enheten fast och avsluta iPad automatiskt.
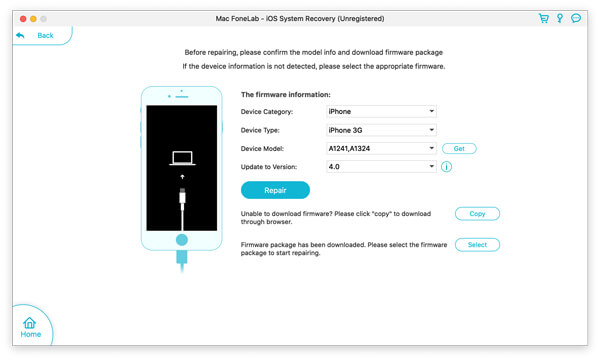
Efter att ha läst artikeln önskar vi att du kan få en preliminär förståelse för återställningsläget för iPad / iPhone / iPod. Och om du vill sätta iOS-enhet i eller ur återställningsläget kan du prova de metoder som vi nämnde ovan. När du vill återställa eller säkerhetskopiera dina viktiga filer kan du också använda det utmärkta dataåterställningsverktyget för att lösa ditt problem.
En sak du bör notera att det inte är 100% framgång att sätta iPad i återställningsläge för alla eftersom inte alla kan driva processen korrekt. Så för att undvika dataförlust föreslår vi dig säkerhetskopiera iPad först.
Du kan lära dig stegen från videon nedan:

