Sammanfattning
Vill veta hur man tar bort historik på Mac? Läs detta inlägg och få ett klick sätt att rensa all surfning, sökning eller nedladdningshistorik på Mac.
Sammanfattning
Vill veta hur man tar bort historik på Mac? Läs detta inlägg och få ett klick sätt att rensa all surfning, sökning eller nedladdningshistorik på Mac.
Varje drag på din Mac spelas in. När du använder din Mac för att surfa på nätet, söka efter saker eller ladda ner filmer kommer allt surfande, sök- eller nedladdningshistorik att bevaras på din Mac. För det mesta kan det vara ganska värdelöst att lämna en sådan historik på Mac, eftersom det bromsar din Mac eller till och med läcker din integritetsinformation. Därför skulle det vara bättre för oss att rensa all historik på Mac regelbundet.
Hur tar jag sedan bort historiken på Mac? Fortsätt att läsa den här artikeln och få en klicklösning för att ta bort all surf- / sök- / nedladdningshistorik på Mac på en gång.

Hur man tar bort historik på Mac
Det finns vanliga sätt du kan använda för att radera en del historik på Mac enkelt. Men det kan vara besvärligt om du har flera webbläsare som Safari, Chrome eller Firefox på din Mac och behöver rensa surf- / nedladdnings- / sökhistorik samtidigt. För att göra det kan du använda avancerat och effektivt verktyg som heter Mac Cleaner.
Nyckelfunktioner:
Ladda ner gratis nu detta program och följ stegen nedan för att lära dig hur du tar bort internethistorik på Mac.
steg 1Starta Mac Cleaner på din Mac
Ladda ner Mac Cleaner och starta programvaran. Mac Cleaner kan övervaka systemstatusen på din Mac och du kan se detaljerna i gränssnittet.

steg 2Skanna surfning / nedladdning / sökhistorik
Välj "Skräpfiler" i den vänstra panelen och klicka sedan på "Skanna" -knappen i huvudfönstret. Internethistoriken och cachen ingår i läget "Skräpfil".

steg 3Granska och ta bort internet skräp
När skanningen är klar kan du klicka på "Granska" -knappen för att se skanningsresultaten. För att ta bort historik på Mac, markera "Systemloggar", "Application Cache", "System Cache", "User Logs" och tryck på "Clean" -knappen.

Anmärkningar: Här kan du också använda sökfunktionen för att snabbt radera historikobjekt en efter en. Skriv till exempel "Firefox" i den söka tomma rutan, och gränssnittet kommer omedelbart att hitta Firefox skräpfiler för dig, inklusive Firefox-historik och cache.

Om du bara har en webbläsare är det också lätt att ta bort historiken på Mac manuellt. Här visar vi dig ta Safari och Chrome som exempel och lära dig hur du tar bort historiken manuellt på Mac.
steg 1Öppna Safari på Mac, klicka på Safari-fliken från toppmenyn.
steg 2Välj "Rensa historik och webbplatsdata" på rullgardinsmenyn. En dialogruta dyker upp och ber dig bekräfta tidsintervallet. Du kan rensa historien för den sista timmen, idag, idag och igår, eller hela historien.
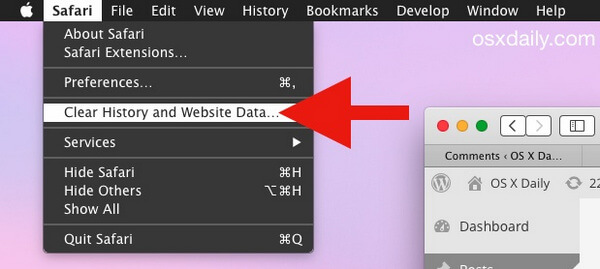
steg 3Klicka på "Rensa" -knappen för att radera safarihistorik på Mac.
steg 1Starta Chrome på din Mac. Klicka på menyalternativet längst upp till höger i webbläsarfönstret.
steg 2Välj "Historik", klicka på "Rensa webbläsningsdata". Från listrutan kan du välja historik beroende på tidens början.
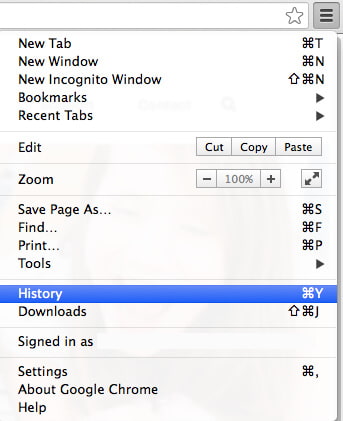
steg 3Markera rutan bredvid "Rensa surfhistorik". Du kan också kontrollera "Rensa nedladdningshistorik", "Töm cachen", "ta bort kakor och annan webbplats- och plugin-data", "Rensa sparade lösenord" enligt dina behov.
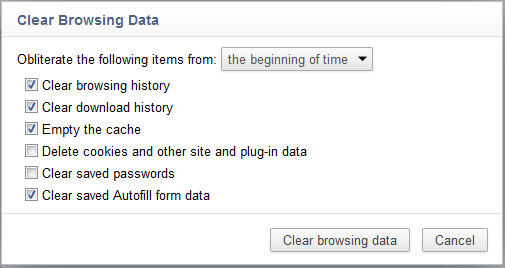
steg 4Klicka på "Rensa surfningsdata". Då raderas all kromhistorik på några sekunder.
Genom att använda liknande metoder kan du också ta bort Firefox- eller Opera-historien enkelt.
I den här artikeln har vi huvudsakligen visat dig hur man tar bort historik på Mac. Du kan välja att ta bort Safari / Chrome / Firefox / Opera-historia på Mac manuellt, eller välja en-klicklösning. Sammantaget föreslår vi att du laddar ner Mac Cleaner och testar den här metoden. Du hittar hur lätt det kan vara.