Sammanfattning
Har du några oönskade appar på din Mac? Kolla in det här inlägget och lära dig hur du tar bort appar på Mac helt.
Sammanfattning
Har du några oönskade appar på din Mac? Kolla in det här inlägget och lära dig hur du tar bort appar på Mac helt.
Att ta bort applikationer på Mac kan också vara ganska enkelt och komplicerat. Oftast behöver den en enkel dra-och-släpp för att ta bort en app. Men det kan lämna vissa skräpfiler bakom, som kommer att samlas över tid och så småningom ta mycket utrymme på hårddisken, vilket minskar din Mac. Om du vill avinstallera en app helt måste du vidta fler åtgärder.
Hur tar jag sedan bort en app på Mac? I det här inlägget ska jag visa dig tre effektiva sätt att avinstallera appar från Mac helt - inklusive ett starkt rekommenderat - med hjälp av Mac Cleaner.

Hur man tar bort en app på Mac
Om du har installerat appen via Mac App Store kan du enkelt ta bort appar från LaunchPad.
steg 1Kör LaunchPad från Dock eller tryck på F4 för att gå in i LaunchPad.
steg 2Klicka och håll på ikonen för din oönskade app tills den går in i jiggly-läge.
steg 3Klicka på "X" -ikonen som visas i det övre vänstra hörnet av appikonen och tryck sedan på "Radera" för att bekräfta.
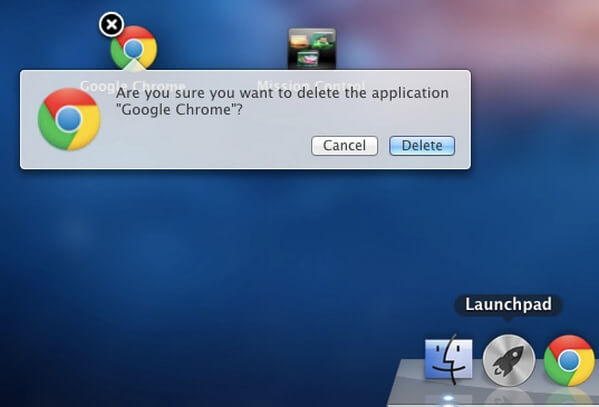
Nu har du tagit bort en app från LaunchPad på Mac. Du kan tömma papperskorgen för att se till att all appdata är borta.
Vill du veta mer information? Du kan kolla Hur man tar bort en app från Launchpad på Mac
För de Mac-appar som du har laddat ner från webben kan du ta bort dem från programmappen.
steg 1Klicka på "Finder" -ikonen i Dock och klicka på "Applications" till vänster om fönstret.
steg 2Gå igenom listan över applikationer på Mac och välj den du vill avinstallera.
steg 3Välj ikonerna för de appar du vill ha på din Mac, klicka på "Flytta till papperskorgen". Eller så kan du dra programmets ikon eller mapp direkt till papperskorgen.
steg 4Töm papperskorgen på Mac. Nu har appen tagits bort från applikationsmappen.
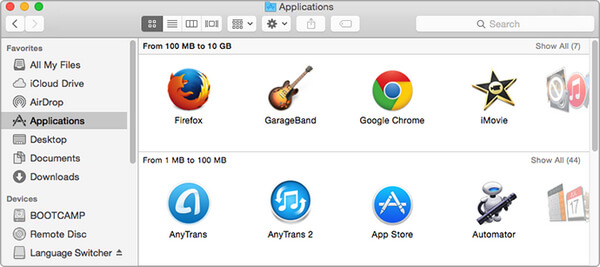
Anmärkningar: Med den här metoden kan du fortfarande lämna några skräpfiler på Mac. För att radera appen helt måste du kontrollera alla filer som är relaterade till den och radera filerna manuellt en efter en. Normalt finns de återstående filerna i bibliotekmapparna, inklusive:
/ Bibliotek / Applikationssupport /
/ Bibliotek / Caches /
/ Bibliotek / Plugin för adressbok /
/ Library / Preferences /
/ Bibliotek / Applikationssupport / CrashReporter /
/ Bibliotek / Sparad applikationsstat /
Finns det besvärligt? Fortsätt till nästa avsnitt och få en klicklösning för att återställa appar helt.
Två metoder som vi nämnde ovan kan hjälpa dig att ta bort appar, men kan lämna vissa filer bakom. Om du vill bli av med oönskade appar helt rekommenderar vi att du använder denna kraftfulla appinstallerare, Mac Cleaner. Det kan hjälpa dig att snabbt skanna alla appar på din Mac och avinstallera alla appar på ett säkert sätt, tillsammans med alla skräpfiler som genereras raderade.
Du kan också använda den för att ta bort skadlig programvara som Mac Ads Cleaner på din Mac.
I den här artikeln har vi huvudsakligen visat dig hur man tar bort appar på Mac i tre metoder. Du kan välja att ta bort appar på Mac med hjälp av LaunchPad eller ta bort appar från mappen Program. Den bästa och enklaste metoden för att ta bort app på Mac skulle fortfarande använda en appinstallerare, som Mac Cleaner.