Hur frigör du diskutrymme på Mac?
Många Mac-användare kommer oundvikligen att få prompten "Din startdisk nästan full" med en vag anteckning så att du kan ta bort vissa filer för att få mer tillgängligt utrymme på Mac.
Även om du kan ignorera prompten ett tag kommer den att dyka upp igen inom kort.
När du tar bort några filer kommer din startdisk snabbt att fyllas och prompten visas igen. Därför bör du överväga det här problemet när du ser "Din startdisk är nästan full"prompt. Något annat att tänka på, när du har fått ett sådant snabbmeddelande på din Mac kommer datorn att bli lite svår att utföra några uppgifter som att ladda ner appuppdateringar, använda virtuellt minne, hantera foton och iCloud-data, och så på.
Det är dags att frigöra startdiskutrymmet. Vi kommer att täcka några användbara tips om hur du snabbt kan ta reda på vad som äter upp Mac-diskutrymmet, liksom hur man frigör diskutrymme på Mac för att lösa en nästan full Mac.
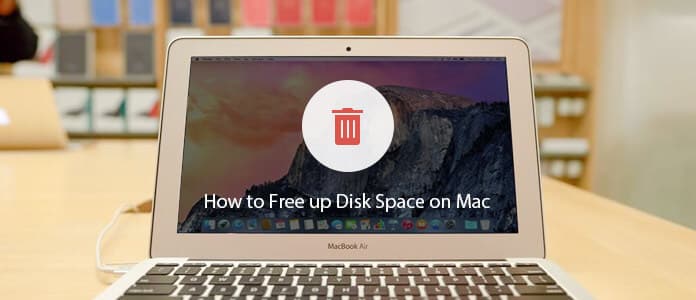
Till att börja med, låt oss kontrollera hur mycket diskutrymme du har på Mac. Navigera till Diskverktyg från att gå till Finder> Program> Verktyg> Diskverktyg, klicka sedan på din disk och kontrollera information:
Mac-användare kan också se vad som använder hårddiskutrymme via systemlagringssammanfattningen. På det här sättet kan du få en klar uppfattning om vad du ska göra härnäst och var du ska leta efter Mac Disk Cleanup.
1. Öppna Apple-menyn och gå till "About This Mac".
2. Klicka på fliken "Lagring". För äldre versioner av OS X måste du först klicka på 'Mer information' och sedan välja Lagringsflik.
3. Härifrån kan du få en tydlig översikt över lagringsanvändningen och se vad som tar ut plats. Då vet du var du bör vara uppmärksam på att lysa upp lite lagringskapacitet.
Från lagringsöversikten hittar du ibland att Mac-diskutrymmet har många filer du vill spara. Till exempel tar "Foton" eller "Filmer" mycket utrymme på lokal disk, men du vill inte ta bort dessa filer. I det här fallet kan du överväga att flytta dem till en extern enhet eller iCloud.
Du kan förmodligen ladda ner systemuppdateringarna, men har inte installerat dem alla ännu. Således kan de bara tyst lagra någonstans på ditt Mac-diskutrymme. De tar upp många gigabyte och du måste installera systemuppdateringar innan du gör annan sanering på Mac.

Vi kommer sannolikt att ladda ner och spara några fånga rika filer som foton av hög kvalitet eller HD / 4K UHD-videor på Mac. Med den ökande samlingen av stora filer kommer Mac att köra långsammare än tidigare. För att frigöra diskutrymme på Mac, bör du bättre spåra upp och hantera stora filer på Mac, förutom videor eller foton.
Ett alternativ för dig är iCloud Drive eller en extern enhet. Du kan flytta dessa stora filer till dem för att få tillbaka mycket diskutrymme på Mac.
Här visar vi dig hur du snabbt kan hitta stora filer på Mac.
1. Klicka på Apple sider-menyn och klicka på "Om den här Mac". Om du tidigare har tagit bort detta alternativ från sidofältet kan du gå till Finder> Gå> Alla mina filer.
2. Klicka på kugghjulsikonen> Ordna efter> Storlek. Du kommer att se alla dina filer varierade från de största till de minsta i storlek.
Anmärkningar: En punkt som du bör veta: Alla mina filer kommer att inkludera lokala filer och filer på iCloud Drive, Dropbox etc. När du vill kontrollera platsen innan du raderar data, se till att alternativet "Visa sökfält" är aktiverat. Använd diskretion för att avgöra om du kan ta bort några av de stora filerna och objekten. Du kan ta bort de flesta stora appar, .ipa-filer från iOS-app-säkerhetskopior, diskbild .dmg-filer, zip-arkivEtc.
3. Du kan skicka stora objekt direkt från detta sökfönster genom att dra och släppa dem direkt i papperskorgen på Mac-skrivbordet eller genom att trycka på Kommando + Ta bort efter att ha markerat dem.
Det finns ett bra program du bör vara uppmärksam på, Mac Cleaner.
Notera: Innan du använder något rengöringsverktyg bör du se till att alla dina viktiga data säkerhetskopieras, bara för fall.
1 Starta Mac Cleaner på din Mac
Ladda ner Aiseesoft Mac Cleaner och starta den. Du kan kontrollera systemstatus på din Mac i gränssnittet.

2 Skanna stora och gamla filer från Mac
Välj modulen från vänster sida som Stora och gamla filer. Klicka på scan för att skanna dina Mac-filer.

3Klicka på granskningsknappen
När skanningen är klar kan du klicka på översyn knappen till höger i fönstret för att granska skanningsresultaten. Eller så kan du trycka på "Skanna igen" för att skanna din Mac-dator igen.

4 Granska och välj objekt
Snabbt hittar du alla stora och gamla filer som visas i Mac Cleaner-gränssnittet. Med detta program kan du optimera och frigöra Mac-utrymme med ett klick.

5Rengöring gjort
Omedelbart raderas de stora och gamla filerna från din Mac.
För användare vars Mac-datorer kör MacOS Sierra eller MacOS High Sierra är lagringsverktyget till hjälp. Klicka på alternativet "Hantera" i fönstret Om den här Mac> Lagring. När du klickar på "Hantera" -knappen finns en rekommendationsflik med alternativ för att optimera ditt Mac-diskutrymme samt flikar för att titta närmare på olika program, filer och alternativet att radera utan att lämna fönstret.

Förvara i iCloud - den här funktionen gör att du kan lagra ditt skrivbord, foton, dokument och videor i iCloud och Apple sparar automatiskt lokalt utrymme efter behov.

Optimera lagring - När du har aktiverat den här funktionen på Mac kommer filmer och TV-program i iTunes som du redan har sett att tas bort automatiskt när lagringsutrymme behövs. Och bara nyligen e-postbilagor i Mail kommer att sparas på din Mac.

Töm papperskorgen automatiskt - Apple tar automatiskt bort objekt som skickas till papperskorgen efter att de är där i 30 dagar.
Var också uppmärksam på vissa applikationer, som iPhoto, iMovie och Mail, har sina egna papperskorgen. Så du kanske vill tömma papperskorgen också.
• Mail: klicka på Mailbox> Radera borttagna objekt> I alla konton och Mailbox> Radera skräppost.
• iPhoto: klicka på iPhoto> Töm iPhoto-papperskorgen. Om du vill hitta tillbaka de raderade bilderna på Mac, besök bara: Återställ raderade bilder på Mac.
• iMovie: klicka på Arkiv> Flytta till papperskorgen eller Arkiv> Flytta avvisade klipp till papperskorgen.
Det är inte klart. Du måste tömma papperskorgen. Detta kan vara ett ofta förbisett steg. Data i papperskorgen tar fortfarande utrymmet för Mac. Att bara skicka något till papperskorgen betyder inte att ta bort det. Du kan fortfarande återställa data från det. För fullständig radering måste du tömma papperskorgen. Högerklicka (eller kontroll + klicka) på papperskorgen ikonen och välja alternativet "Töm papperskorgen".

Ett annat bra sätt att frigöra diskutrymme på Mac är att avinstallera alla Mac-applikationer du inte använder längre. Generellt kan du gå till /Applications/folder och avinstallera appar du bara inte behöver, eller du kan valfritt radera från Launchpad apparna som kommer från App Store, precis som i iOS. Det är uppenbart att det är tidskrävande ta bort program från Mac på det här sättet. Mac Cleaner. Rekommenderas starkt här för att avinstallera en Mac-app.

Mappen användarnedladdningar kan omedelbart samla alla typer av saker du laddade ner, och de flesta av dem används inte längre. Detta bör vara en huvudplats där de nämnda stora filerna samlas in över tid. Att sortera katalogen i listvy efter filstorlek är ofta ganska bra för att begränsa uppblåsningen:

Återigen kommer användarnas bedömning att behövas för att avgöra om du kan eller inte kan ta bort saker i mappen Nedladdningar, så om något är nödvändigt för att spara eller få en massa objekt kommer du inte att ta bort det, medan stora- storlek .dmg-filer, gamla kombinationsuppdateringar eller diskbilder och zip-filer som har extraherats eller använts redan sparas ofta för att ta bort.
Kolla här till ta bort nedladdningar på Mac.
När du har fritt utrymme på Mac, bör du starta om Mac-datorn. Detta är alltid nödvändigt, eftersom en enkel omstart ofta kan frigöra en hel del utrymme på Mac genom att rensa bort de tillfälliga filerna och /private/var/folder cache. Detta kommer långsamt att fylla på alla rör. Omstart av Mac kommer också att vara till hjälp eftersom det kan rensa ut virtuellt minne, som tar upp diskutrymme och sömnbildfiler.
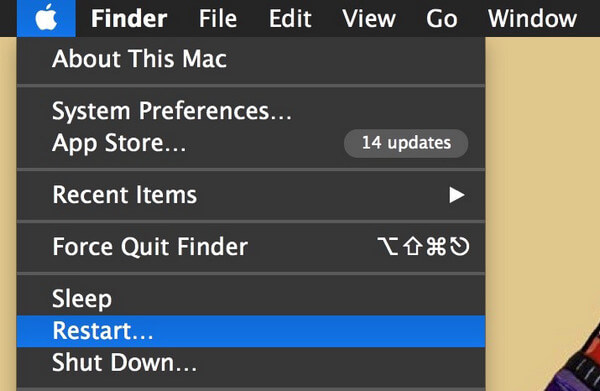
Gå till Apple-menyn Och välj Omstart, när Mac startar tillbaka kan du återgå till Apple-menyn och välja "Om den här Macen" och fliken Lagring för att igen granska hur din disksituation är, chanserna är bra på den här punkten att du kommer att ha tackat utrymme skinkar och lagring slösa bort att göra bort meddelandet "full disk" på Mac.
Du kanske är intresserad av: Hur man defragerar en Mac
• Komprimera stora föremål istället. Välj Finder> Gå> Hem> Arkiv> Sök och öppna sedan Kind-menyn och välj slutligen Övriga. Markera nu kryssrutan för filstorlek. Ange nu en filstorlek som 50MB och hitta filer som är större än 50MB. För att komprimera objekt, välj enkelt en fil att komprimera och tryck på control + klickaOch klicka sedan på Komprimera.
• Meddelandebilagor på Mac kan äta upp mycket utrymme när du skickar och tar emot mycket ljud, bilder, videor mellan kontakterna.
• Ta bort tidigare iOS-säkerhetskopior i iTunes som du aldrig kommer att använda igen.
• Radera manuellt cacheminnen på en Mac-dator, vilket sparar mycket utrymme.
• Avancerade användare kan ta bort standard Mac-appar som Mail och Safari och till och med ta bort iTunes, men vi rekommenderar inte detta tips om du inte behöver extra utrymme och det finns inget annat att ta bort. Att ta bort systemappar kan leda till olika problem.
• Regelbundet tydlig historia på Mac, inklusive Safaris, Google Chrome, etc.
I det här inlägget visar vi dig främst några bästa tips för att låta dig frigöra diskutrymme på Mac. Om du har någon annan bra idé att rengör din Mac, välkommen att berätta.