Hur tar jag bort nedladdningar från min Macbook Pro? Jag har installerat apparna, men vill inte att installationspaketet tar upp min Mac-lagring.
Apple Mac får många användare för sitt rena gränssnitt och smidiga körning. Men precis som Windows-dator eller -dator, är en sak som Mac också lider av att vardagens nedladdningar av musik, videor, appar etc. har tagit utrymmet och kan också bromsa din Mac.
I det här inlägget kommer vi att dela er 3 sätt att göra ta bort nedladdningar från din Mac direkt, tomma nedladdningsmappar från dina Safari, Chrome och Firefox och rensa upp dina Mac-nedladdningar med Mac-städare.
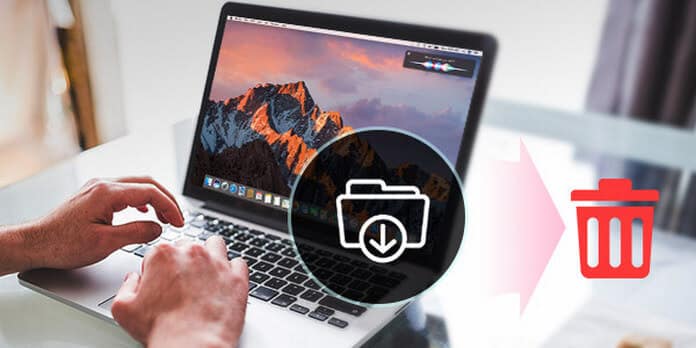
Ta bort nedladdningar på Mac
Ovanstående sätt hjälper dig att radera nedladdningar från din Mac manuellt. Men om du tycker det är lite komplicerat kan du använda Mac Cleaner för att hjälpa dig att radera nedladdningar på Mac automatiskt. Det kan hjälpa dig att ta bort allt i mappen, inklusive videor, musik, filer, appar etc. Dessutom raderar den nedladdningar permanent med återställning.
Steg 1. Kör Mac Cleaner
Ladda ner Aiseesoft Mac Cleaner och starta den. Kontrollera systemstatusen på din Mac.

Steg 2. Skanna nedladdningsmapp
Klicka på det avsnitt som du vill skanna i den vänstra sidofältet. Här kan vi välja "Sekretess". Klicka på "Skanna" -knappen för att skanna din Mac-nedladdningshistorik.
Med "Uninstaller" kan du radera nedladdningsappar från din Mac.

Steg 3. Radera nedladdningar på Mac
När skanningen är klar kan du klicka på "Granska" för att granska skanningsresultaten. Markera de objekt du vill ta bort och klicka på "Rensa" -knappen för att börja ta bort nedladdningar från din Mac.

Notera: Du kan trycka på "Skanna igen" för att skanna din Mac-dator igen för att få en djup nedladdning.
När du har laddat ner filerna eller apparna till din Mac kan du hitta nedladdningarna och ta bort dem manuellt själv. Observera att detta sätt är tillgängligt för Mac OS X 10.2 eller senare.
steg 1Hitta och klicka på "Finder".
steg 2Tryck på snabbtangentkommandot + Skift + G för att gå till popup-fönstret för "Gå till mapp" och skriv sedan in "~ /" och klicka på "Gå".
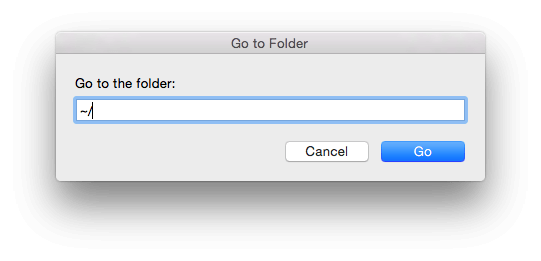
steg 3Klicka på "Nedladdningar" från den vänstra sidofältet och visa detaljerade nedladdningar i det högra fönstret. Hitta en nedladdning eller nedladdningar som du vill ladda ner, högerklicka på den med musen och klicka på "Flytta till papperskorgen". Gå sedan till papperskorgen för att tömma papperskorgen.
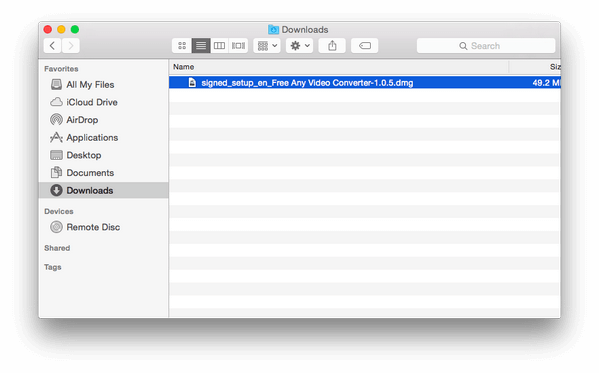
Vanligtvis är de flesta nedladdningar från din webbläsare på Mac, så med den här metoden kommer vi att dela sättet att ta bort nedladdningar från Safari, Chrome och Firefox på din Mac. Den här metoden är tillgänglig för din iMac, Mac mini, Mac Pro, Macbook Air, Macbook Pro, etc.
Safari, som standardwebbläsare, ger många nedladdningar till din Mac utan tvekan. Följ stegen nedan för att ta bort nedladdningshistoriken från Safari.
steg 1Kör Safari-webbläsaren och klicka på "Historia" i menyraden på översidan av skärmen.
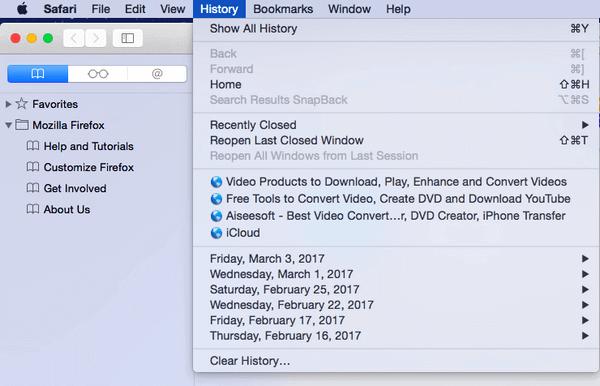
steg 2Välj "Rensa historik"> "All historik" från listrutan som det tidsintervall du önskar> "Rensa historik" för att rensa all nedladdningshistorik från din Safari.
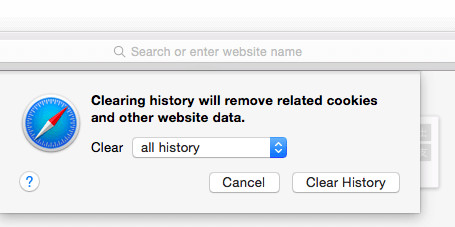
Chrome är också den webbläsare som många använder av dig. Så nedladdningar från Chrome blir inte mindre. Ta följande steg för att ta bort nedladdningarna på Mac från Chrome.
steg 1Starta Chrome-webbläsaren på din Mac.
steg 2Klicka på "Historia" i menyfältet> "Visa fullständig historik"> "Rensa webbläsningsdata ..."> Välj "tidens början ..." för den tidsperiod du vill radera> Kontrollera raderingsinnehållet för att välja "Cache-bilder och filer ">" Rensa surfningsdata "för att ta bort de nedladdade bilderna och andra filer på din Mac.
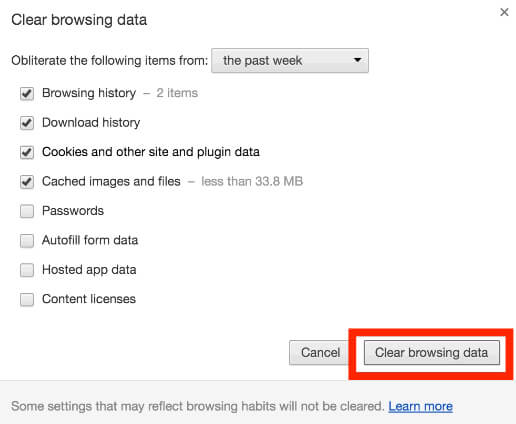
Firefox, liknande Chrome, är också populärt bland användare. Kontrollera lösningen nedan för att tömma nedladdade appar eller filer från Firefox på Mac.
steg 1Kör Firefox på din Mac.
steg 2Klicka på "Historik" i menyraden> "Rensa ny historik ..."> Välj "Allt" som tidsintervall för att rengöra> Klicka på "Detaljer" -pilen för att markera rutan "Browsa & ladda historik"> Klicka på "Rensa nu" ".
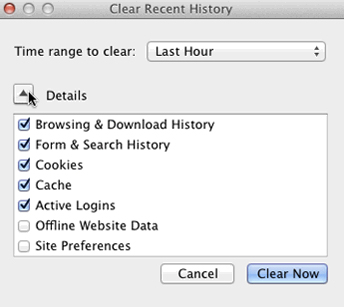
Här raderar du också nedladdningshistoriken från din Mac. Besök mer om du vill ta bort historik från Mac här..
Ovanstående sätt hjälper dig att radera nedladdningar från din Mac manuellt. Men om du tycker det är lite komplicerat kan du använda Mac Cleaner för att hjälpa dig att radera nedladdningar på Mac automatiskt. Det kan hjälpa dig ta bort allt i mappen, inklusive videor, musik, filer, appar, spel som Fortniteosv. Dessutom raderar den nedladdningar permanent med återställning.
Steg 1. Kör Mac Cleaner
Ladda ner Aiseesoft Mac Cleaner och starta den. Kontrollera systemstatusen på din Mac.

Steg 2. Skanna nedladdningsmapp
Klicka på det avsnitt som du vill skanna i den vänstra sidofältet. Här kan vi välja "Sekretess". Klicka på "Skanna" -knappen för att skanna din Mac-nedladdningshistorik.
Med "Uninstaller" kan du radera nedladdningsappar från din Mac.

Steg 3. Radera nedladdningar på Mac
När skanningen är klar kan du klicka på "Granska" för att granska skanningsresultaten. Markera de objekt du vill ta bort och klicka på "Rensa" -knappen för att börja ta bort nedladdningar från din Mac.

Notera: Du kan trycka på "Skanna igen" för att skanna din Mac-dator igen för att få en djup nedladdning.


Slutsats
Här är tre sätt att ta bort nedladdningar på Mac. Du kan använda den första och den andra metoden för att ta bort nedladdningar från Mac manuellt. Dessutom kan du använda det senaste rekommenderade sättet att rensa ner nedladdningar på Mac permanent och säkert. Sista påminnelsen är att du hade det bättre backup Mac innan du tar bort allt för att undvika ånger.