Min Mac är i offentlig användning i min familj. Jag vill inte behålla mina Safari-cookies på Mac. Hur rensar jag cookies på min Mac?
När du använder Mac för att surfa på internet lagrar webbplatserna ofta kakor och annan information på din Mac. Datainformationen kan innehålla ditt namn, e-postadress, preferenser osv. Med hjälp av uppgifterna kommer webbplatser att identifiera dig när du kommer tillbaka så att webbplatsen kan tillhandahålla tjänsterna för dig och visa information som du kanske är intresserad av. Som standard , din webbläsare, Safari, Chrome eller Firefox kommer att lagra dessa cookies åt dig. Så för att undvika dataförlust och skydda din integritet kanske du undrar sätten att ta bort sökkakor på Mac. I det här inlägget kommer vi att visa dig vägarna på hur man rensar cookies på Mac från Safari, Chrome och Firefox.
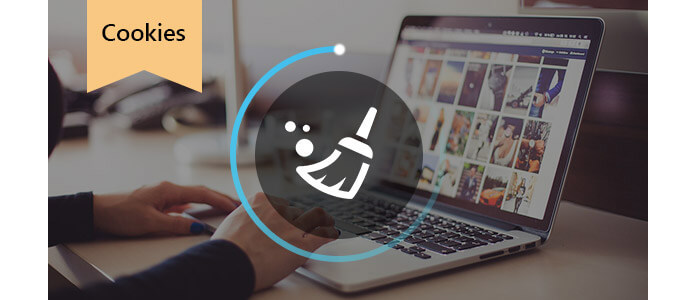
Rensa cookies på Mac
steg 1Gå till Safari på din Mac, klicka på "Inställningar"> "Sekretess"> "Hantera webbplatsinformation ...".
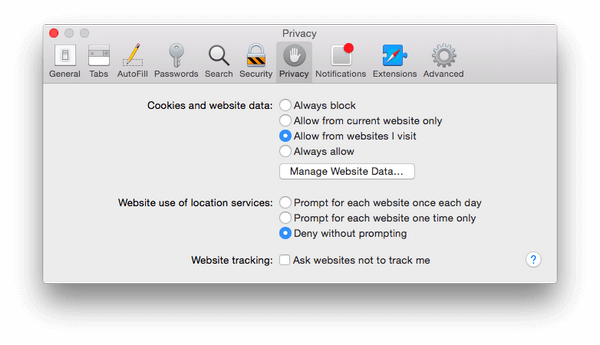
steg 2I popup-fönstret kan du se alla cookies från olika webbplatser. Du kan klicka på "Ta bort alla" eller ta bort alla cookies. Eller välj en eller flera för att ta bort några cookies från Safari på Mac.
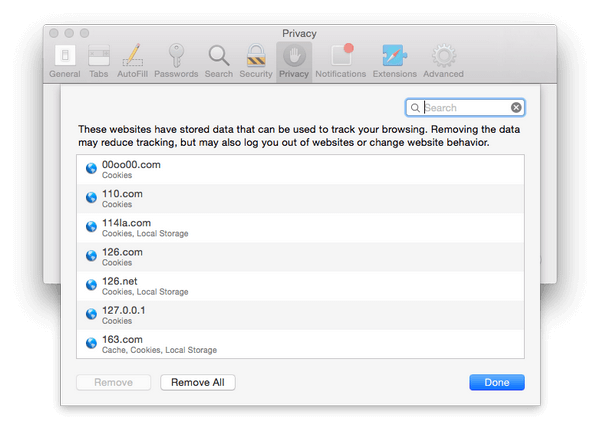
Om du använder Chrome för att hämta webbplatsen serach måste du följa stegen nedan för att ta bort cookies på Chrome.
steg 1Klicka på "Chrome"> "Rensa webbläsningsdata ....".
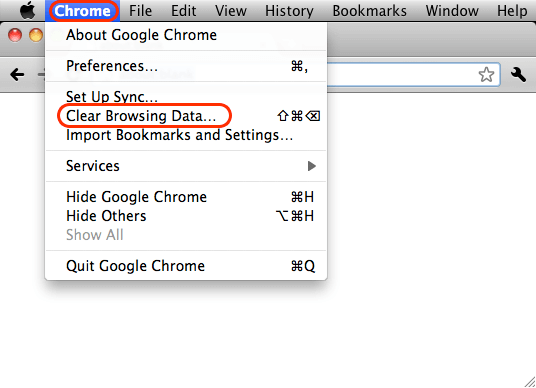
steg 2Välj tid i början i rullgardinsrutan och kryssa för "Radera kakor och annan webbplatsinformation"> Klicka på "Rensa knappen Bläddra data" för att rensa kakorna och webbplatsinformationen från Chrome på Mac.
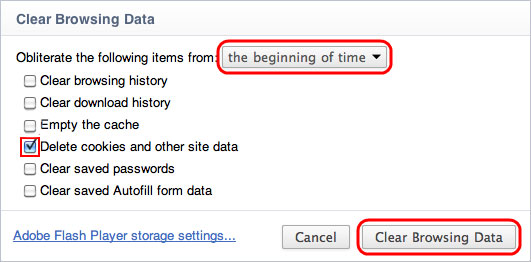
Liksom Chrome och Safari, om du använder Firefox, här kan du rensa kakorna på Firefox i twp-steg på Mac.
steg 1Kör Firefox, i menyraden, klicka på "Historia"> "Rensa ny historik ...".
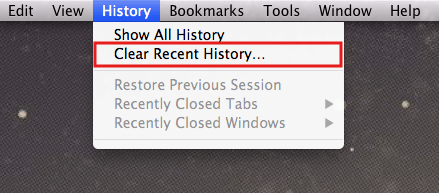
steg 2I popup-popup-skärmen väljer du "Allt" i rullgardinsmenyn för tidsintervallet. Klicka på "Detaljer"> Markera "Cookies"> "Rensa nu" för att ta bort cookies från Firefox på Mac.
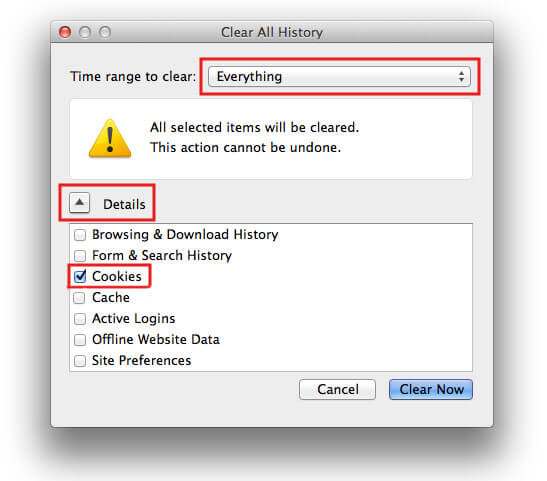
Så tidskrävande att rensa cookies från Safari, Chrome eller Firefox en efter en, eller hur? Egentligen kan du anta en Mac-rengöringsprogram att snabbt rensa cookies på Mac med ett klick. Det finns olika rengöringsappar på Google, som hjälper dig att rensa cookies på din Mac direkt. Och här visar vi dig Mac Cleaner och Ccleaner.
Mac Cleaner kan du enkelt rensa alla cookies från Safari, Chrome eller Firefox på Mac och rena skräp / stora / onödiga / gamla filer utan krångel.
• Sök och rensa cookies från Safari, Google Chrome, Firefox, etc.
• Rensa andra skräpfiler, onödiga filer, stora eller gamla filer.
• Övervaka Mac-prestanda som diskanvändning, batteristatus, minnesanvändning och CPU-användning.
• Stöd för iMac, iMac Pro, MacBook, MacBook Air, MacBook Pro.
• Applicera på Mac OS X 10.10 eller senare (macOS High Sierra ingår).
steg 1Starta Mac Cleaner på din Mac
Ladda ner Mac Cleaner och starta programmet på din Mac. Och du kan se en granskning av isk-användning, batteristatus, minnesanvändning och CPU-användning i gränssnittet.

steg 2Skanna skräpfiler
Välja Skräpfiler från vänster moduler. Webbläsarkakorna ingår här. Klicka på scan knapp. Du kommer inte vänta för länge.

steg 3Klicka på knappen Granska
Efter skanningsprocessen kan du klicka på översyn för att komma åt skanningsresultaten. Eller så kan du trycka på "Skanna igen" för att skanna din Mac-dator igen.

steg 4Granska och välj objekt
Välj att ta bort cookies från en viss webbläsare eller hela webbläsare. Du kan anta sökfunktion för att snabbt hitta en webbläsare. Ange till exempel "firefox" i den söka tomma rutan, och gränssnittet visar dig all information relaterad till Firefox för dig, inklusive Firefox-historik och cache. Klick Rengör knapp.

steg 5Cookies rensade på Mac
Snabbt rensar du cookies på din Mac med Mac Cleaner. För onödiga filer eller städning av stora / gamla filer är stegen desamma. Om du har behovet kan du försöka använda dem till lätta upp din Mac läsa in.
steg 1Hämta, installera och köra CCleaner på din Mac.
steg 2Efter att ha startat Ccleaner, hitta fliken "Mac OS X"> "Safari"> "Cookies" och markera den. Gå sedan till fliken "Program", hitta "Firefox"> "Internet-cache". Om du har installerat Chrome på din dator ser du också "Chrome" -alternativ. Välj "Internet-cache"> "Rensa" för att rensa cookies från Chrome, Safari och Firefox på en gång.
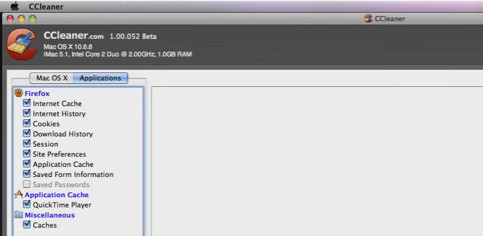
På detta sätt kommer du att hitta det enklare än att ta bort cookies från en webbläsare till en annan webbläsare. Men du kan känna att Mac Cleaner är mycket bättre för Mac-sanering.
Vilket är det bästa sättet för dig från beskrivningen ovan för att hjälpa dig att rensa sökkakor på Mac? Om du har någon annan bra idé att ta bort cookies på Mac, välkommen att berätta för oss.