Hur rensar jag historik på Mac?
Webbläsaren (Safari, Chrome, Firefox, etc.) registrerar var du har varit på webben. Om du inte vill läcka din integritet är det nödvändigt att rensa historiken på Mac eller annan dator eller enhet. Denna artikel syftar till att visa dig hur man rensar historik på Mac.
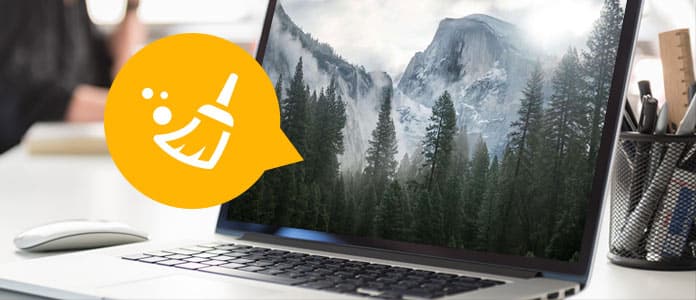
Hur man rensar historia på Mac
När du surfar på internet via Safari / Firefox / Chrome minns webbläsaren varje sida du har besökt. Även om du väljer inkognitoläge eller privat surfning lagras all historik för de besökta sidorna i din webbläsare och ditt konto. Webbläsare sparar också informationen om de besökta sidorna så att du alltid kan använda dem.
Det är helt upp till dig. Men du bör veta att det är av stor vikt att rensa historia på Mac om någon besöker några privata sidor som du inte vill att någon ska göra det. När du lånar din Mac till någon för användning eller till och med surfar på webben med någon som tittar över axeln kan de se vilka sidor du någonsin har besökt.
det är så obekvämt att rensa webbläsare en efter en. Om du förväntar dig att hitta en programvara för att rensa surfhistoriken på din Mac kan du prova Mac Cleaner. Med detta Mac-rensningsprogram kan du enkelt rensa historik på Mac och rena skräp / stora / onödiga / gamla filer.
➤ Sök och rensa alla webbläsares historik och cache, inklusive Safari, Google Chrome, Firefox, etc.
➤ Rensa andra skräpfiler, onödiga filer, stora eller gamla filer.
➤ Övervaka Mac-status, till exempel diskanvändning, batteristatus, minnesanvändning och CPU-användning.
➤ Stöd iMac, iMac Pro, MacBook, MacBook Air, MacBook Pro.
➤ Ansök till Mac OS X 10.10 eller senare (macOS Sonoma ingår)
steg 1Starta Mac Cleaner på din Mac
Ladda ner Mac Cleaner och starta programvaran. Mac Cleaner kan övervaka systemstatusen på din Mac och du kan se detaljerna i gränssnittet.

steg 2Skanna skräpfiler
Välja Skräpfiler från vänster sida. Webbläsarhistoriken och cache ingår i modulen "Skräpfil". Klicka på scan knapp.

steg 3Klicka på knappen Granska
När skanningen är klar kan du klicka på översyn för att se skanningsresultaten. Eller så kan du trycka på "Skanna igen" för att skanna din Mac-dator igen.

steg 4Granska och välj objekt
Välj att rensa historiken för en viss webbläsare eller alla webbläsare. Och här kan du använda sökfunktionen för att snabbt hitta det du vill ha. Skriv till exempel "firefox" i den söka tomma rutan, och gränssnittet kommer omedelbart att hitta Firefox skräpfiler för dig, inklusive Firefox historik och cache. Klick Rengör knapp.

Skräpfiler som applikationscache, systemloggar, fotoklipp, systm-cache och mer listas i kategorier. Välj en viss webbläsarcachardata för att rengöra historiken på Mac.

steg 5Historik rensad på Mac
Snabbt rensar du all historik på din Mac med Mac Cleaner.


Safari är det första webbläsarvalet för de flesta Mac-användare. Hur man rensar historik och cache på Mac-safari. Öppna Safari-webbläsaren, du kan navigera till Historik> Rensa historik för att rensa surfhistoriken, cookies såväl som cacheminne. Om du bara vill ta bort cache-data måste du:
steg 1Starta Safari. Klicka på Safari från toppmenyn.
steg 2Välja Rensa historik och webbplatsdata.
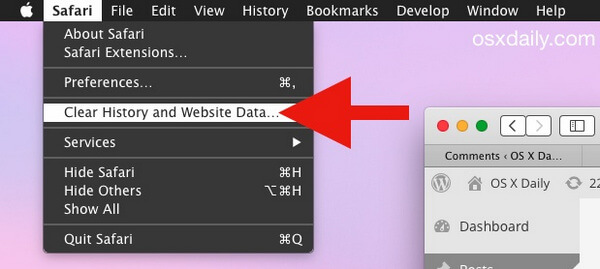
steg 3Välj tidsintervall (troligen all historia) som du vill rensa.
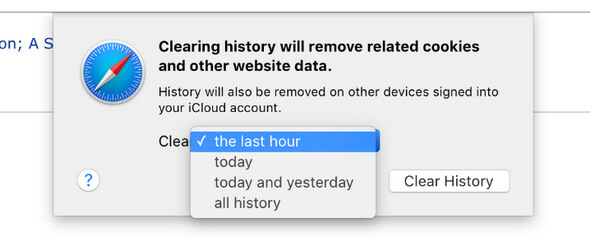
steg 4Klicka Rensa historik knapp.
Det är allt. Du har lyckats rensa Safari-historiken på Mac.
Här i den här delen ska vi visa dig hur du rensar Google Chrome-historik på Mac.
steg 1Öppna Chrome. Klicka på burgerikonen längst upp till höger. Klick historik från popupmenyn.
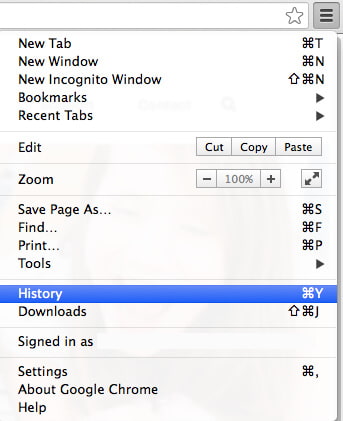
steg 2Klicka på "Rensa surfningsdata ..." från gränssnittet.
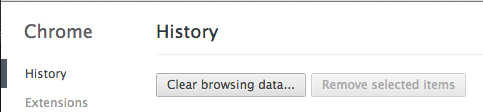
steg 3Välj vilket tidsintervall du vill rensa (förmodligen tidernas begynnelse…).
steg 4Kolla upp Rensa webbhistorik. Dessutom kan du också välja att rensa nedladdningshistoriken från Google Chrome, tömma cacheminnet, ta bort kakor och andra webbplats- och plugin-data, rensa sparade lösenord, samt rensa sparade Autofyll-formulärdata.
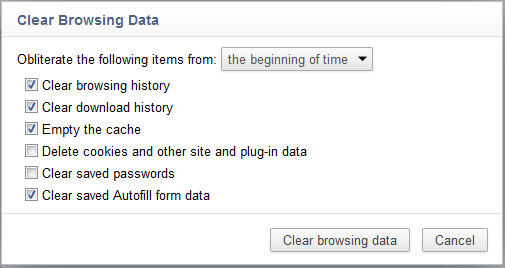
steg 5Klicka Rensa surfhistoriken.
tips: Du kan också öppna menyn "Rensa webbläsningsdata" från Om Google Chrome> Inställningar> Sekretess.
Hur rensar jag historiken för Firefox på Mac? Varsågod.
steg 1Öppna Firefox-webbläsaren. Öppna historik från toppmenyn. Välja Rensa ut tidigare historik alternativ.
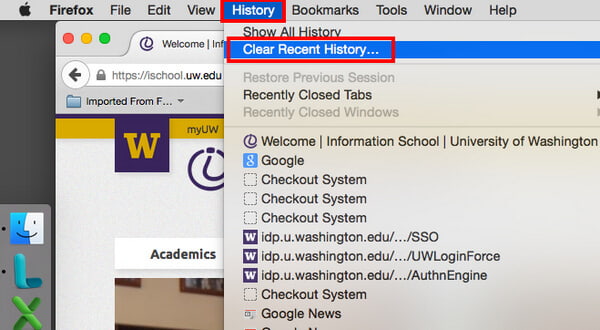
steg 2Välj det tidsintervall du vill rensa och alternativet "Allt" kommer att ta bort all historik.
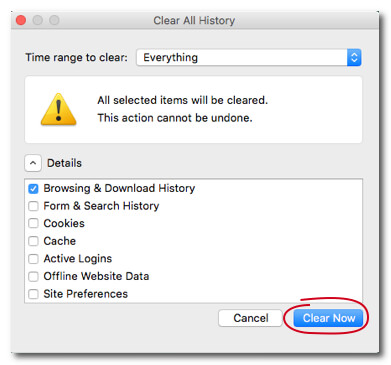
steg 3Se pilen Detaljer, klicka på den. Välja Bläddra och ladda ned historik.
steg 4Du kan välja andra som Form & Sökhistorik, kakor, cache, aktiva inloggningar och så vidare. Hit äntligen Rensa nu knappen och du är bra.
Mac Cleaner bör vara ett perfekt val rengör din Mac och tydlig historia på Mac. Ladda ner freeware och frigör din Mac just nu.