Hur klipper jag video i Movie Maker? Det borde inte vara en svår fråga, men många användare kanske inte lätt hittar en lämplig programvara för filmframställning eller proceduren för att klippa videor. Visst är det allmänt känt att filmredigeringsverktyg enkelt och enkelt kan klippa några videor och foton du behöver för att författa dem i några ljudklipp eller göra något annat enligt dina krav på ett enkelt sätt.
I artikeln listas två ofta använda filmtillverkare för att klippa videoklipp, Windows Movie Maker och Video Converter Ultimate. Du kan också få detaljerade procedurer för att uppnå resultatet med lätthet.

Klipp ut video i filmskapare
När det gäller hur man klipper video i Movie Maker är den första metoden vi rekommenderar att använda Window Movie Maker. Det är en enkel och kraftfull programvara för videoredigering och redigering, som har utformats för de senaste versionerna av Windows 7, Windows 8 och Windows 10. Det är verkligen det mest effektiva programmet som har hjälpt tusentals fönsterägare att ta reda på hur man klipper video i Movie Maker framgångsrikt. Dess viktigaste funktioner inkluderar:
Lägg till bildtexter och anteckningar, musik och dubbning samt videoeffekter
Tidslinjeanpassningar och automatisk videoproduktion
De nya effekterna och animationerna kan läggas till och ändras när som helst
Skär video utan att förlora videokvalitet
Som ett gratis videoredigeringsverktyg kommer Windows Movie Maker att göra det möjligt för dig att förstå hur du klipper video i moviemaker genom flera enkla steg. Följ bara stegen nedan för att enkelt klippa video.
steg 1 Kör Window Movie Maker och lägg till video
Starta framför allt Windows Movie Maker på din dator. Och leta sedan till toppområdet och klicka på alternativet "Lägg till videor och foton" för att välja de videor du vill redigera. I det här steget om hur du klipper video i filmtillverkare bör du notera att den programvara du öppnar är lämplig för ditt datorsystem.
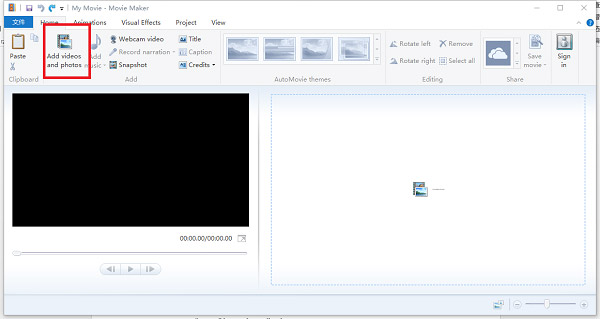
steg 2 Spela videoklippet
När videon har valts visas den på vänster sida av gränssnittet och på höger sida av gränssnittet kommer bild-för-ram-vy att visas. Tryck bara på "Spela" -ikonen på vänster sida för att spela den här videon.
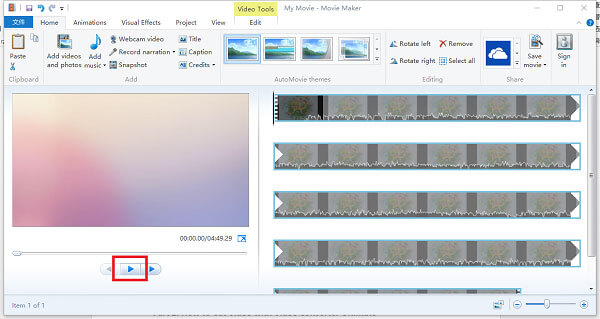
steg 3 Ställ in startpunkt
Och när videospel till den punkt där du behöver börja klippa, tryck på knappen "Paus" för att fortsätta arbeta med att klippa video i filmskapare. Placera sedan musen på den svarta vertikala linjen som finns till höger på skärmen och klicka sedan på höger musknapp för att välja ikonen för "Ställ in startpunkt".
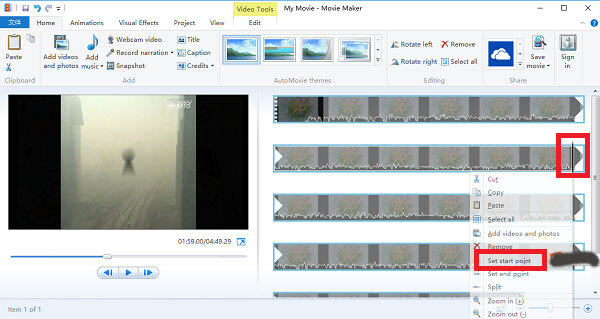
steg 4 Ställ in slutpunkten
När du har ställt in startpunkten klickar du på knappen "Spela" för att fortsätta spela videon. När videon spelas upp till slutet av den video du vill klippa upp, bara upprepa åtgärden från steg 3 och tryck på knappen "Ställ in slutpunkt".
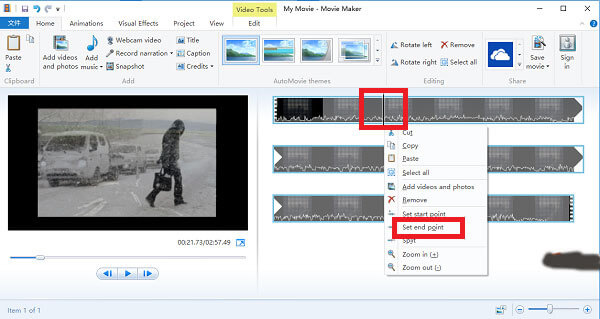
steg 5 Spara videon du just klippte
Det är det sista steget i hur man klipper video i filmproducent. Du bör trycka på ikonen "Spela" för att kontrollera att videoklippets video är komplett eller inte. Efter bekräftelse klickar du på alternativet "Spara filmer" för att spara videon du just har klippt. Denna ikon finns på toppen av gränssnittet.
Aiseesoft Video Converter Ultimate borde vara en annan utmärkt moviemaker för att klippa videoklipp. Det är ett ultimat videokonverteringsverktyg som ger en komplett uppsättning av videoredigeringsfunktioner, såsom nedladdning, justering, omvandling och redigering.
1. Konvertera video och till och med 4K-videor till mer än 100 format.
2. Ladda ner video från online-streaming-webbplatser till datorn.
3. Lägg till fantastiska videoeffekter i videoklippen.
4. Lägg till externa undertexter, ljudspår och mer.
5. Grundläggande videoredigeringsfunktioner, till exempel klippta videor.
6. Förbättra video och ta bort videoljud.
steg 1 Ladda ner och installera den här programvaran
Först av allt, ladda ner Aiseesoft Video Converter Ultimate från den officiella webbplatsen och installera sedan den här programvaran på din PC. Efter det startade programmet för att klippa videor inom moviemaker.
steg 2 Lägg till videon du behöver klippa
När du öppnar Aiseesoft Video Converter Ultimate. Du kan klicka på ikonen för "Lägg till filer" för att välja den video du vill redigera. Du kan också dra och släppa videoklippen till programmet som du behöver klippa.
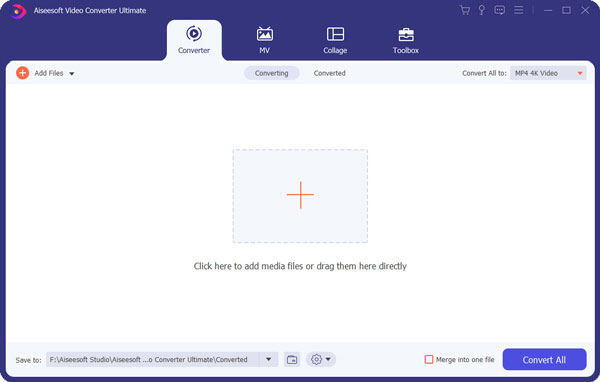
steg 3 Välj klippalternativet
Tryck sedan på alternativet "Clip" på toppen av gränssnittet. Och tryck sedan på "Spela" -ikonen för att spela upp videon och välj det videoklipp du vill fånga upp. Se till att videon spelas upp på programmet.
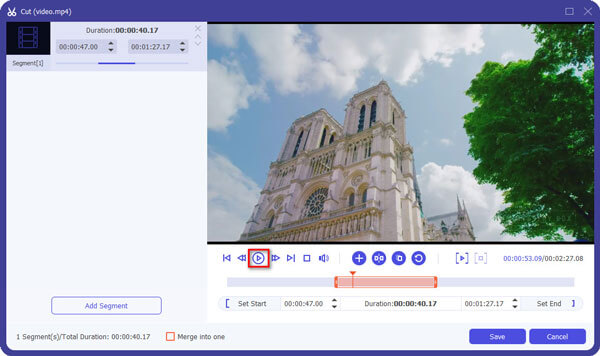
steg 4 Ställ in startpunkt och slutpunkt
När videon spelas upp till början av klippet du vill fånga upp, klicka på "Paus" -knappen och tryck sedan på "Ställ in startpunkt" -knappen. Upprepa sedan samma operation för att välja "Ställ in slutpunkt" -knappen och klicka på alternativet "OK".
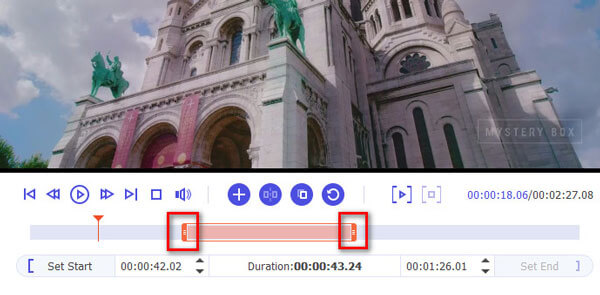
steg 5 Spara videon
Högerklicka till slut på videoklippet och välj knappen "Egenskaper". Och sedan kommer en skärm att visas, tryck bara på alternativet "Export". Nu är alla steg för att klippa video i filmtillverkaren helt färdig och videoklippet klipps också perfekt.
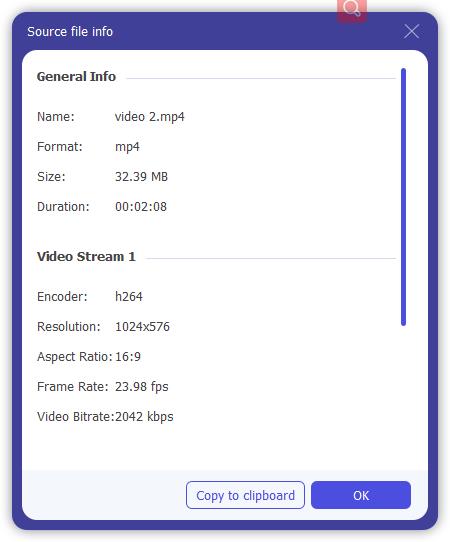
Baserat på instruktionerna ovan kanske du förstår hur du klipper videoklipp i filmtillverkaren på Windows. Om du vill klippa videor, ladda bara ner och starta Window Movie Maker eller Video Converter Ultimate och använda dem enligt stegen vi har förklarat. Med ett ord, hoppas att den här artikeln kan hjälpa dig att verkligen förstå hur du klipper video i filmskapare när du behöver det. Om du har andra frågor eller problem, se mer information om informationen i kommentarerna.