För att göra övergången mellan två videoklipp på ett levande sätt, bleka ut en video är en neutral vit eller svart skärm är ett enkelt och diskret sätt. Förutom att bleka ut en video kan du också hitta att funktionen är tillgänglig för ljudfiler. Det är faktiskt inte svårt att lägga till blekningseffekter, du kan helt enkelt hitta funktionerna från Windows Movie Maker.
Hur bleknar jag ut en video med Windows Movie Maker? Även om blekning är den användbara effekten att dekorera din video och göra den snyggare, kommer några av er som är nya på detta att känna förvirrade över det specifika steget. Lyckligtvis är här den bästa lösningen för att hantera problemet för dig. Lär dig mer detaljerad information från artikeln nu.

Windows Movie Maker bleknar
När du behöver tona ut en video i Windows, Windows Movie Maker bör alltid vara en kraftfull och professionell lösning för att uppnå önskat resultat. Den har en mängd olika funktioner, som att importera och skapa videor, lägga till dina bilder för att göra en fotopresentation och så vidare. Dessutom, även om redigeringsprocessen, stöder den här produkten att lägga till effekter, titlar och krediter. Det kan också exportera redigerad video i format och publicera det till flera sociala medier. Det är viktigt att notera att denna programvara är mer lämpad för greenhorns med liten erfarenhet av redigering. Så de avancerade redaktörerna kommer att hitta verktygen i den här produkten inte helt kan uppfylla deras krav. Om du använder Windows Movie Maker för att tillämpa blekningseffekt för video, behöver du inte ladda ner extra program på Windows.
steg 1 Hitta avsnittet om visuell effekt
Inledningsvis är det ett viktigt steg att ladda ner Windows Movie Maker på en formell webbplats. Öppna sedan för filmskaparens gränssnitt så hittar du fliken "Visuella effekter" i det övre området. För att tona ut en video via Windows Movie Maker, måste du klicka på knappen "Mer" i området "Visuella effekter". Efter det hittar du den vänstra kolumnen som heter "Tillgängliga effekter" dök upp. Fram till nu har du slutat nästan hälften av stegen för att bleka en video.
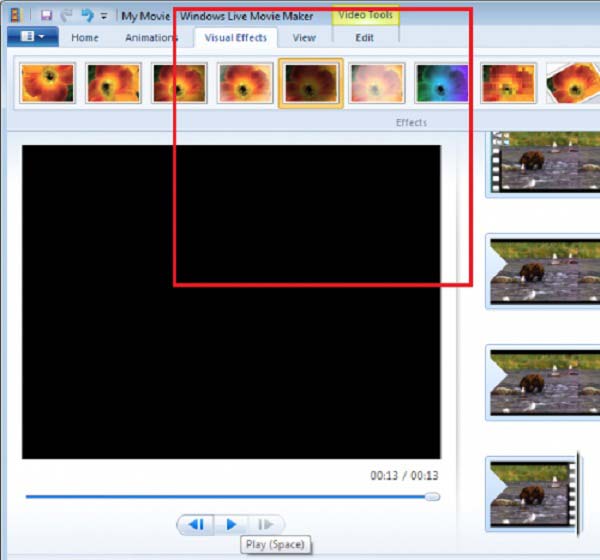
steg 2 Lägg till fade out-effekten för video
För att du redan hittar "Tillgängliga effekter" är det dags att flytta reglaget ner tills du hittar fade out-alternativen. I nästa steg måste du välja "Fade out" -effekten och klicka på under "Lägg till" -knappen för att bleka ut en video med Windows Movie Maker. Senare, glöm inte att klicka på "Apply" för att tillämpa fade-out-effekten. Så det görs att lägga till "Fade out" -effekten i videon.
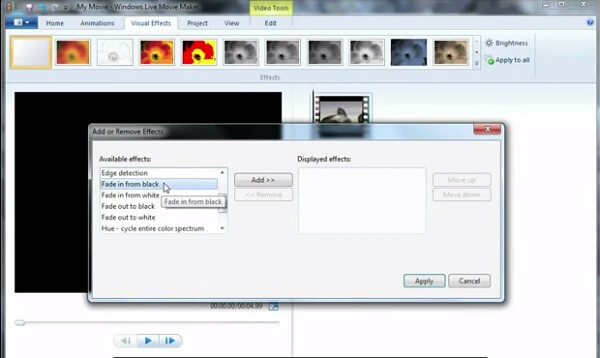
steg 3 Avvecklingsprocessen
I det sista steget, för att avveckla hela processen, stöder denna moviemaker förhandsvisning av videon för att kontrollera effekterna genom att klicka på "Spela" -knappen. Fram till nu har alla steg slutförts och du kan spara videon i din egen mapp. Och dela det med sociala medier stöds också av denna programvara. Det är din tid att visa upp din fantastiska video och jag hoppas att det kommer att bli ett imponerande videoklipp men din dekoration. Det är hela processen med att bleka ut en video i Windows Movie Maker.
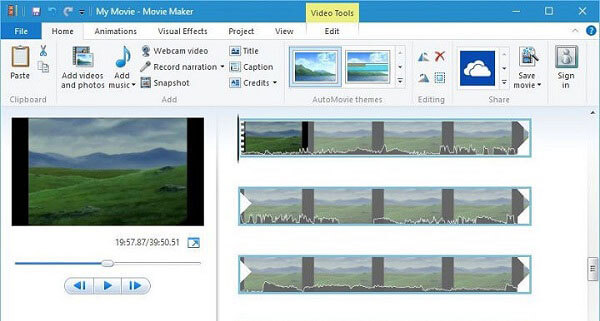
Till skillnad från att bleka videofiler med Windows Movie Maker, kan du också använda samma effekt med ljudfil. För att bleka "Musikljudspår" behöver du bara klicka på "Musikverktyg"> "Alternativflik". Och sedan kan du välja de två alternativen från rullgardinsmenyn "Fade in" och "Fade out". Du kan också välja fade out-hastighet som ingen, långsam, medellång eller snabb. Egentligen kan du använda Windows Movie Maker för att bleka både ljud- och videoformat.
Finns det ett annat Windows Movie Maker-alternativ för att uppnå samma resultat? Aiseesoft Slideshow Maker är en annan gratis videoredigerare och bildspelare för att applicera blekna och blekna i effekter på video. Det bör alltid vara ett bra val att justera effekterna, lägga till filter, överlägg, text och titel, musik, videofiler och fler andra element för att göra filmer med fantastiska effekter. Vad som är viktigare, du kan få filmen eller bildspelet inom några minuter. När du behöver fade out / blekna i effekter eller fler andra kan du alltid ladda ner Aiseesoft Slideshow Maker att njuta av videoövergången eller ljudövergången.
1. Skapa bildspel från olika teman för bildspel.
2. Skapa bildspel till HD och andra videor, ljud, foton och mer.
3. Justera bildspelseffekter för bättre njutning, t.ex. fade out-funktionen.
4. Många kreativa funktioner tillhandahålls för att göra dina videor sticker ut, inklusive filter & överlägg, text och titlar, rörelseelement, övergångar, musik etc.
5. Njut av ditt bildspel på många populära enheter, till exempel iPhone, iPod, Xbox, Google-telefon, LG, PS 3/4, etc.
Här är videon om att göra bildspel till dig. Klicka på den för att kontrollera.


Egentligen är det lätt att hitta en fade-out påverkan med Windows Movie Maker. Endast med några enkla klick kan du göra videon annorlunda och speciell med Windows Movie Maker. Den här artikeln introducerade huvudsakligen de specifika stegen för att bleka en video med Windows Movie Maker. Och det ger en rekommendation Aiseesoft Slideshow Maker för Windows Movie Maker-alternativet. Det ger inte bara flera videoeffekter, som tona in och tona ut effekter, utan gör det också möjligt att skapa fantastiska bildspel-filer med några få klick. Om du har någon annan fråga om hur du tona ut ett videoklipp kan du snart dela mer information i kommentarerna.