Videoeffekten med delad skärm har använts i stor utsträckning på många områden. Du kan till exempel se det i många Hollywood-filmer. Vissa kan använda denna effekt för att göra en kreativ presentation för att imponera på sin publik. Dessutom, med utvecklingen av sociala plattformar, gör många människor videor med delad skärm-effekt för att locka mer uppmärksamhet på Facebook, Instagram, Twitter, TikTok, etc.
Om du vill veta hur man skapar en delad skärmvideo på din Windows-dator eller Mac, fortsätt läsa det här inlägget. Vi visar dig det bästa videoredigeringsverktyget för att göra ett videokollage. Du kan också lära dig hur du använder iMovie för att skapa en delad skärmeffekt på Mac.
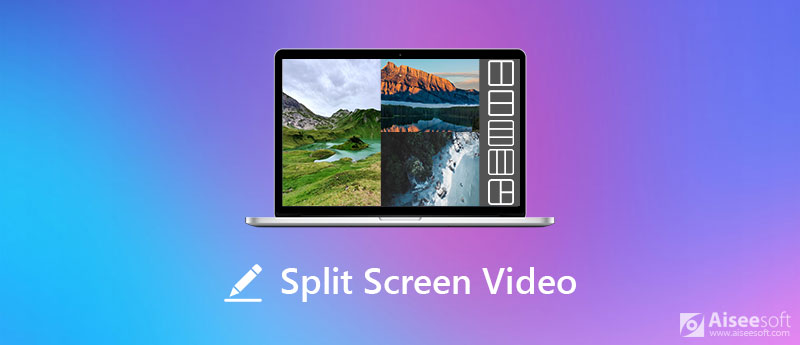
En delad skärmvideo är en video som använder effekten som kombinerar flera videoklipp i en bildruta och spelar upp dem samtidigt. Vanligtvis gillar folk att sätta ihop två videor sida vid sida. Det är därför som delad skärmvideo ibland kallas sida vid sida. Med den delade skärmens videoeffekt kan du enkelt lägga till reaktioner på din video, jämföra och analysera sportspel, visa flera objekt eller aktiviteter, eller helt enkelt göra en dålig specialeffekt.
Det kan hjälpa dig att presentera relationen mellan olika videoklipp. Till exempel använder filmen "Kill Bill: Vol. 1" videoeffekten sida vid sida för att visa olika händelser, som äger rum på olika platser men samtidigt, vilket skapar en hel del spänning.

Och i "500 Days of Summer" är skärmen uppdelad i två halvor - den ena visar huvudpersonens förväntningar, och den andra visar vad som verkligen händer, vilket skapar det intressanta och konflikten i historien.
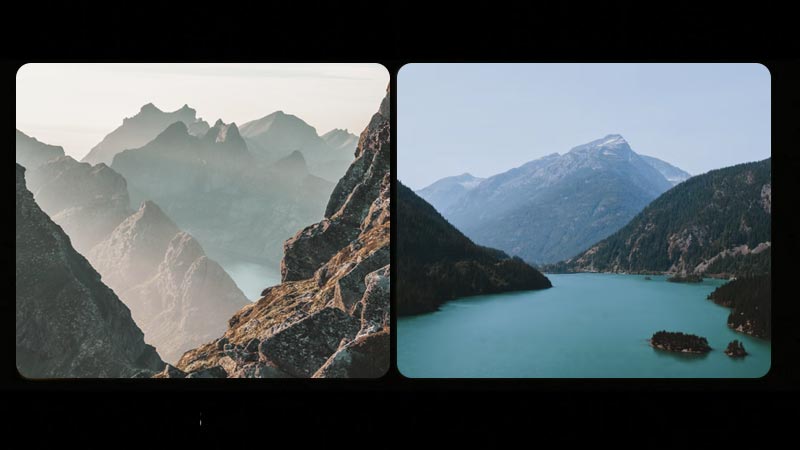
Det finns ett antal andra exempel och anledningar till varför du ska placera flera videor sida vid sida. Men hur gör man en delad skärmvideo?
När du behöver göra en video med delad skärm, Aiseesoft Video Converter Ultimate bör vara det bästa valet. Det är en användbar videoredigerare med delad skärm för både Windows- och Mac-system. Det gör att du inte bara kan kombinera två videoklipp sida vid sida utan låter dig lägga in så många videoklipp som du vill.

Nedladdningar
Aiseesoft delad skärm videoredigerare
100 % säker. Inga annonser.
100 % säker. Inga annonser.



Enligt Filter på fliken kan du också välja ett filter för att lägga till fantastiska effekter i din video.



Om du är Mac-användare kan du prova en annan gratis delad skärmvideoredigerare - iMovie, som endast finns på Mac- och iOS-enheter. Med sikte på personligt bruk kan iMovie hjälpa dig att ansluta ett klipp till ett annat, så visas båda klipp samtidigt. Du får trimma videon med videodelaren. Du kan till och med lägga till en skjutövergång och justera dess längd som du vill.
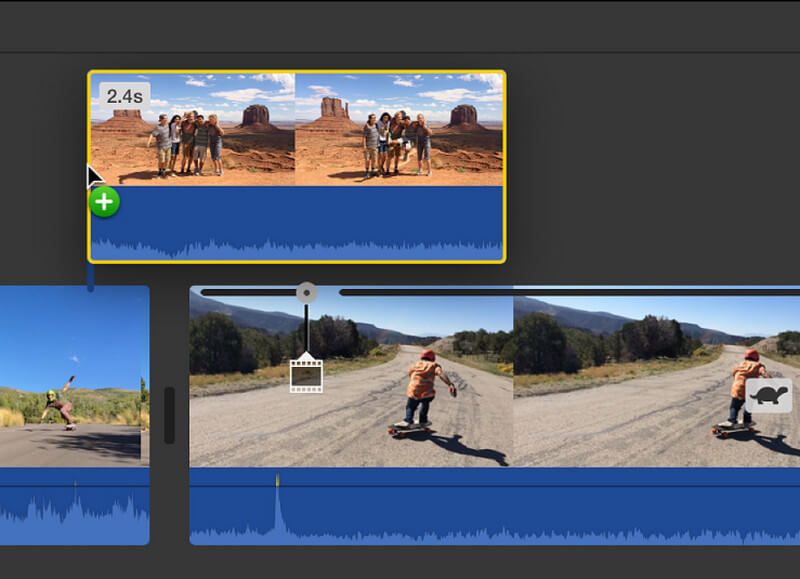
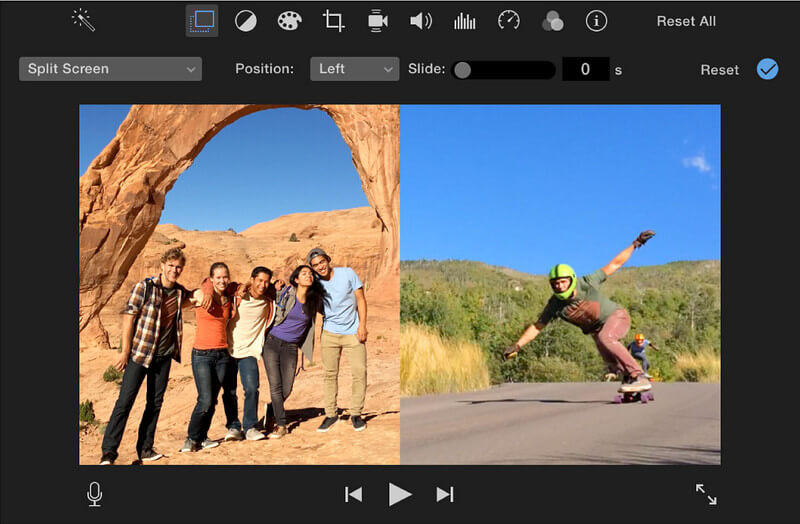
1. Hur lägger jag till flera videor på en skärm på min iPhone?
Du måste öppna iMovie-appen på din iPhone. Starta sedan ett nytt projekt och lägg till båda videoklippen samtidigt. Klicka på ellipsen och välj delat läge.
2. Kan jag göra en delad skärmvideo med Windows Movie Maker?
Nej Windows Movie Maker stöder inte redigeringsfunktionen för delad skärm. Så det är bättre att hitta en annan videoredigerare med delad skärm, till exempel, Aiseesoft Video Converter Ultimate.
3. Kan jag skapa en delad skärmvideo online?
Ja, det finns ett dussin redigerare med delad skärm online, som Fastreel av Movavi, Kapwing Collage Maker, WeVideo, etc.
Slutsats
Förutom Aiseesoft Video Converter Ultimate och iMovie kan du också använda det andra programmet för att uppnå liknande resultat, till exempel PowerDirector, Shotcut, Lightworks, Final Cut Proosv. Om du har ytterligare frågor om hur du gör det göra videor med delad skärm, kan du kommentera nedan och dela ditt problem med oss.
Windows Movie Maker Redigera video
1.1 Filmskapare med specialeffekter 1.2 Windows Movie Maker tona ut 1.3 Redigera video med Windows Movie Maker 1.4 Klipp ut video i filmskapare 1.5 Windows Movie Maker delad skärm 1.6 MP4 till Windows Movie Maker 1.7 Grön skärm för Windows Movie Maker 1.8 Windows Movie Maker svart skärm 1.9 Stop Motion Windows Movie Maker 1.10 Windows Movie Maker Slow Motion 1.11 Zooma in på filmskaparen
Video Converter Ultimate är en utmärkt videokonverterare, redigerare och förstärkare för att konvertera, förbättra och redigera videor och musik i 1000 format och mer.
100 % säker. Inga annonser.
100 % säker. Inga annonser.