En stop-motion-film är en populär kortfilm som du kan dela med på sociala medier. Om du bara behöver göra en kort stoppfilm med en eller två minuter måste du spendera mycket tid och komplicerad process. Men med Windows Movie Maker, allt kan bli enklare. Lär dig bara den detaljerade processen för att göra en stop motion-film med Windows Movie Maker.

Stop Motion Movie Movie Maker
Om du tänker skapa en stop motion-film med Windows Movie Maker behöver du först tillräckligt med bilder. För att få en bättre stop motion-effekt med WMM kan du försöka ta varje bild och spela in varje bildruta samtidigt. Under inspelningen måste du skifta figur en gång i taget och flytta bilden på baksidan av varje rörelse, alla bilder kommer att tas i kombination av ramarna. Följ nästa steg för att hitta konkreta detaljer om hur du gör ett stopp Motion-video med Movie Maker.
Precis som nämnts består en stop motion-video helt enkelt av ett objekt som fysiskt flyttas i små steg steg för ram. För att se alla ramar i följd kan publiken få en illusion av rörelse. Så innan du börjar göra filmen är det första du bör göra att skriva en disposition av din film och ta stillbilder i enlighet därmed. Att hålla allt i samma ram är lättare för dig att redigera, så ta alla bilder så snart som möjligt. När du har gjort allt förberett kan du ordna bilderna så att du kan göra stoppfilmer med Window Movie Maker.
När du har tagit alla bilder du vill kan du importera dem till Window Movie Maker och skapa en stop motion. För det första, hitta knappen "Lägg till videor och foton" och lägg till stillbilderna i enlighet därmed. Efter det ska du förhandsgranska alla bilder och ordna ordningen enligt stop motion-effekten. Kontrollera dina foton om inte alla är placerade i kronologisk ordning. Naturligtvis kan du också använda "Ctrl + A" för att välja alla bilder i Windows Movie Maker, där du kan göra ändringar för alla foton samtidigt.
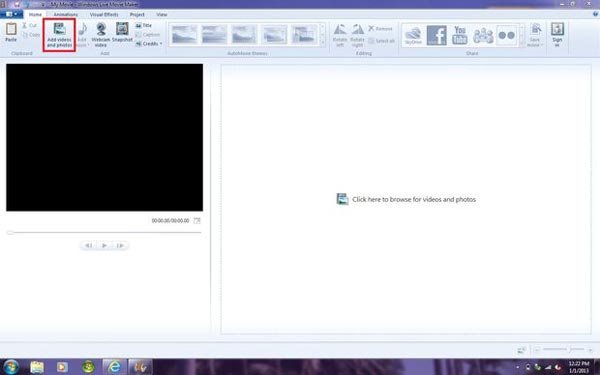
Redigera sedan alla foton från Stop Motion i Windows Movie Maker. Ställ in varaktigheten mellan varannan foton först. Du kan justera mellan 0.1-1 sekunder beroende på antalet foton. Förhandsgranska sedan resultatet och justera längden långsammare eller snabbare som du vill. Naturligtvis kan du också lägga till ramar eller ta bort några bilder för att kontrollera filmens hastighet. Förhandsgranska bara filmen ofta och kontrollera tidpunkten för att se till att stop motion-illustrationen fungerar. Se till att det ska vara lämplig varaktighet mellan bilderna bör vara en av de viktigaste sakerna för att göra en stop motion-film i Movie Maker.
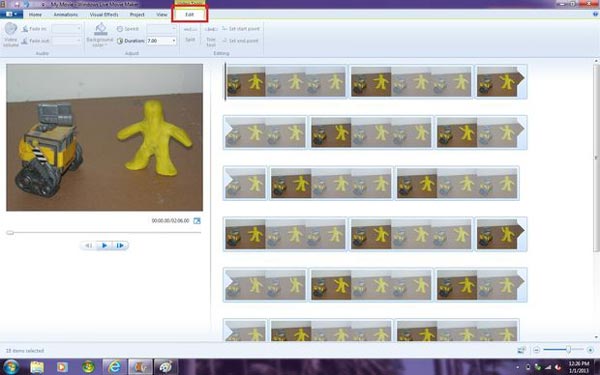
För att göra en bra stop motion-video med Windows Movie Maker kan du också lägga till musik, kommentarer eller andra ljudfiler till videon. Det finns faktiskt fler andra filer som du kan lägga till i stop motion-videon, till exempel titlar eller krediter i början och slutet. Dessutom kan du också lägga till lite uppmaning eller andra videoeffekter till filmen, du kan ladda ner några extra element för att göra en stop motion med funktioner i Windows Movie Maker. Bara ha en sista förhandsgranskning innan du gör en stop motion-video i Movie Maker.
Slutligen kan du spara stop motion-videon på din dator. Vanligtvis sparar programmet utdatafilen som WAV, som du behöver klicka på den blå fliken uppe till vänster på skärmen. Klicka sedan på knappen "Spara film" och välj "För dator". Namnge videon innan du exporterar stoppfilm från Movie Maker till datorn. Det tar några minuter att generera stop motion-videon. För att spara filerna med andra på sociala medier webbplatser eller smartphone, bör du också konvertera WAV filer som MP4 eller andra format.
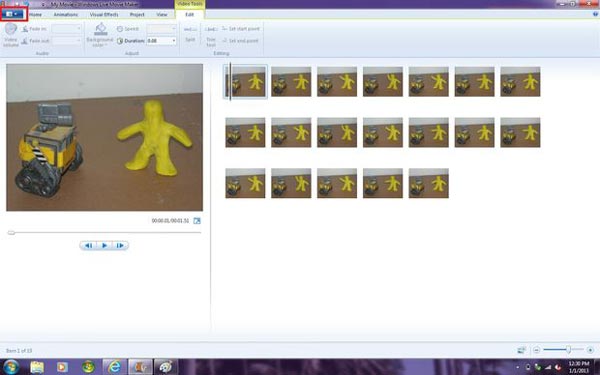
Finns det någon annan filmtillverkare som enkelt kan göra en stoppfilm? Aiseesoft Slideshow Maker borde alltid vara ett bra val När du lägger alla bilder på stop motion kan du justera effekterna, lägga till filter, överlägg, text och titel, rörelseelement, musik och fler andra element för att göra stop motion-filmer. Vad som är viktigare, du kan få filmen inom några minuter. Det borde vara det bästa alternativet för att göra stop motion-filmer i Movie Maker. Ladda bara ner programmet för att göra en tillfredsställande film.
1. Skapa bildspel från alla video- / foto- / ljudfiler.
2. Skapa bildspel till HD och andra videor.
3. Justera bildspelseffekter för bättre njutning.
4. Många kreativa funktioner tillhandahålls för att göra dina videor sticker ut, inklusive filter & överlägg, text och titlar, rörelseelement, övergångar, musik etc.
5. Njut av ditt bildspel på många populära enheter, till exempel iPhone, iPod, Xbox, Google-telefon, LG, PS 3/4, etc.
Lösningen för att göra en stop motion med Movie Maker är komplicerad. Inte bara för att ta bilder för varje ram, utan också gå med i alla ramar och ställa in varaktigheten. Dessutom bör du vara särskilt uppmärksam på videon innan du exporterar dem med Windows Movie Maker. För att skapa en fantastisk stop motion-film med Windows Movie Maker bör du vara väldigt tålamod, men om du älskar att göra en film, bara njut av kul.