Är du intresserad av de gröna skärmeffekterna av några roliga filmer? Kan du göra en grön skärmvideo själv? När du tillämpar en videoeffekt med grön skärm kan du lägga över den önskade bilden på virtuell bakgrund, digitala bakgrunder och fler andra tillfällen. Det är ett sätt att du kan tillämpa alla bakgrunder som Walk of Fame i din video även om du inte har varit där.
Du kan ta det för givet att filmer med grön skärm endast är tillgängliga för professionella filmproducenter. Men faktiskt kan du använda standarden Windows Movie Maker för att uppnå resultatet. Artikeln listar också en alternativ lösning för att göra grön skärmvideoeffekter.
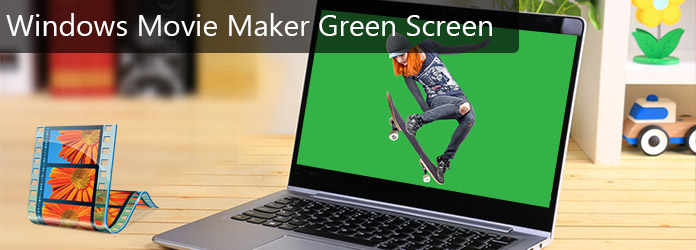
Windows Movie Maker Grön skärm
Windows Movie Maker är ett gratis och kraftfullt videoredigeringsprogram som finns tillgängligt för Windows XP / 7/8/10. Detta program stöder inte bara videoredigering, utan gör det också möjligt att skapa en video. Dessutom kan du också förbättra videokvaliteten med Windows Movie Maker. Lägg bara till ljud, berättelser, krediter, titlar och fler andra element för din video så att den ser vackrare och professionellare ut.
steg 1 Film ett videoklipp med grön bakgrund
Först måste du filma en video med grön bakgrund om du vill använda grön skärm i din Windows Movie Maker. Du måste förbereda ett grönt ark och lägga det på väggen som bakgrund. Kom ihåg att pappersfärgen borde vara ren grön och vara platt, eftersom alla fall påverkar effekten av grön skärmning. Det är också viktigt att hålla bra belysning runtom för att inte skugga kvar i videon. Då är det din tid att filma vad du vill. Till sist, glöm inte att förbereda bilden som du vill ersätta den gröna skärmen.

steg 2 Installera plugin för Green Screen Effect
När du har filmat en video måste du hitta effekterna för att använda grön skärm på Windows Movie Maker. Du kan gå till http://www.rehanfx.org/shader.html, och det tar dig till webbplatsen. När du bläddrar nerifrån ser du "Ladda ner nu". Och du måste ladda ner den första ("ShaderTFX version 1.0.034"). Efter det kommer du att klicka på "Kör" när dialogrutan visas. Sedan kommer det att börja installera. Och du måste importera den till din Windows Movie Maker.
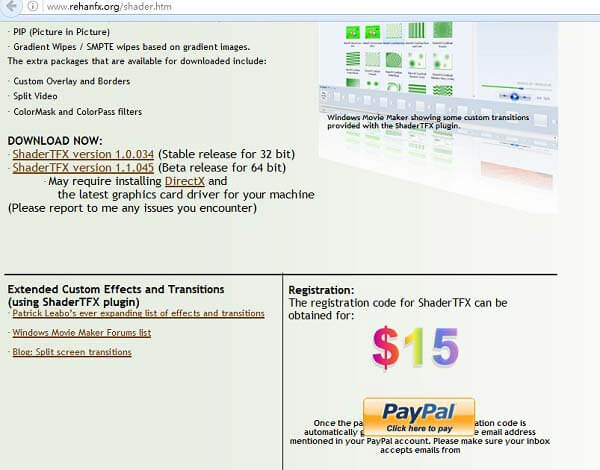
steg 3 Lägg till videoklipp i tidslinjen
Nu har du förberett allt och här är de väsentliga delarna för att tillämpa grön skärmeffekt på din Windows Movie Maker. Först importerar du videoklippet och bilden som du har spelat in tidigare i din Windows Movie Maker. Klicka på "Uppgift" och "Filmuppgifter" visas. Bläddra sedan ner tills du hittar "Importera video" eller "Importera bild". Och lägg sedan videon som du vill redigera i tidslinjen och dra bilden du vill använda till tidslinjen också. Men kom ihåg att videon måste vara framför bilden.
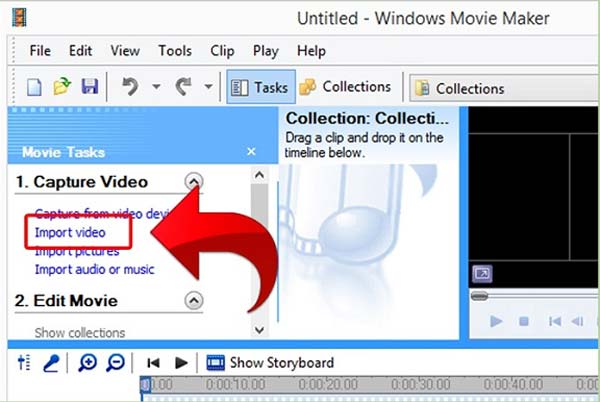
steg 4 Sätt videon och bilden tillsammans
Först drar du din bild i avsnittet nedan tills den är längre än du klippt. Sedan måste du ta fotot som du vill ersätta den gröna bakgrunden och dra det till ditt videoklipp. Men kom ihåg att inte överlappa det. I nästa steg måste du klippa av den överflödiga delen för att se ut som en hel video. Samtidigt måste du vara uppmärksam på videon för att se till att det inte finns någon redundant grön bakgrund kvar. Och det är dags att göra grön skärmeffekt med Windows Movie Maker.
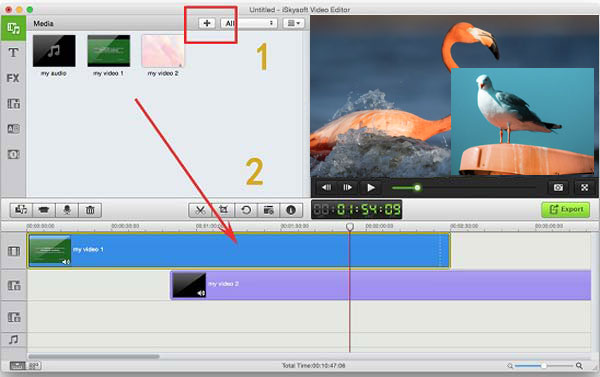
steg 5Använd grön skärmeffekt på Windows Movie Maker
Nu måste du gå till övergångar. Då ska du bläddra nerifrån och du hittar "Rehan" -effekter som du just har laddat ner. Välj "Rehan effects chroma free a 0.1" för att tillämpa den gröna skärmeffekten på Windows Movie Maker. Och du kan dra till ditt klipp, då hittar du en dialogruta som dyker upp. Klicka på "Fortsätt oregistrerad" så kommer din gröna skärmeffekt att fungera. Du kan klicka på play-knappen och kolla din video. Det är allt för den gröna skärmeffekten.
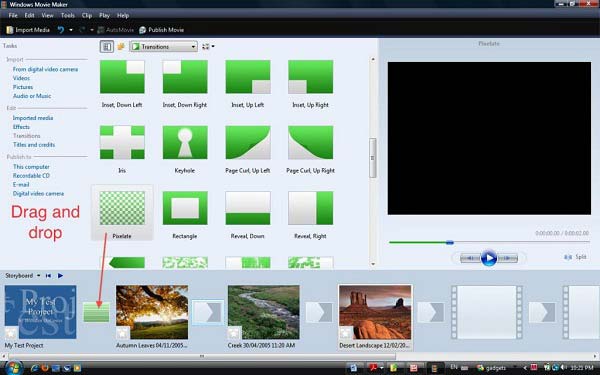
Aiseesoft Bildspel Skapare borde vara ett av de bästa alternativen för Windows Movie Maker för att göra grön skärmvideo. Du kan lägg till justera effekterna, lägg till filter, överlägg, text och titel, grön skärm, musik och fler andra element för att tillämpa grön skärmeffekt inom några minuter. Ladda bara ned och installera den kostnadsfria skaparen av bildspel för att få en fantastisk videoeffekt nu.
1. Skapa bildspel från alla video- / foto- / ljudfiler.
2. Skapa bildspel till HD och andra videor.
3. Justera bildspelseffekter för bättre njutning.
4. Många kreativa funktioner tillhandahålls för att göra dina videor sticker ut, inklusive filter & överlägg, text och titlar, rörelseelement, övergångar, musik etc.
5. Njut av ditt bildspel på många populära enheter, till exempel iPhone, iPod, Xbox, Google-telefon, LG, PS 3/4, etc.
Här är videon om att göra bildspel till dig. Klicka på den för att kontrollera.


Använd faktiskt gröna skärmvideoeffekter är inte tillgängliga för vissa professionella filmskapare, du kan också använda Windows Movie Maker för att få samma resultat. Vad du måste göra är att ta några gröna skärmfilmer och följa processen för att tillämpa gröna skärmeffekter för din video. Om du inte är nöjd med att skapa video med grön skärm med Windows Movie Maker kan du också ta Aiseesoft Slideshow Creator i beaktande. Det borde vara den mångsidiga videoredigeraren för att skapa fantastiska videoeffekter. Fler andra frågor om hur man gör skärmvideoeffekter kan du dela mer information i artikeln.