En av de största styrkorna med att använda en Mac är att du kan komma åt alla data från alla startdiskar medan du startar en av dem.
Det är också dess nedgång.
Mac startar från sin interna disk som standard, och du får ingen ingång för att komma åt dina data när den inte startar från den interna disken.
Lösningen på det är att du kan starta upp Mac från en extern hårddisk.
Starta Mac från en extern enhet, t.ex. USB-enhet, ger dig tillgång till allt innehåll på din interna enhet.
Dessutom kan Mac-datorn känna igen kompatibelt startbart innehåll från en startdisk. Med andra ord är det säkert att installera en Windows 10, Linux, en beta-uppgradering av Mac OS-version etc. på en MacBook Air / Pro, iMac (Pro), Mac Pro / mini, etc.
Det är vad vi ska prata om härnäst, en detaljerad guide för att starta Mac från en USB-enhet på två sätt.
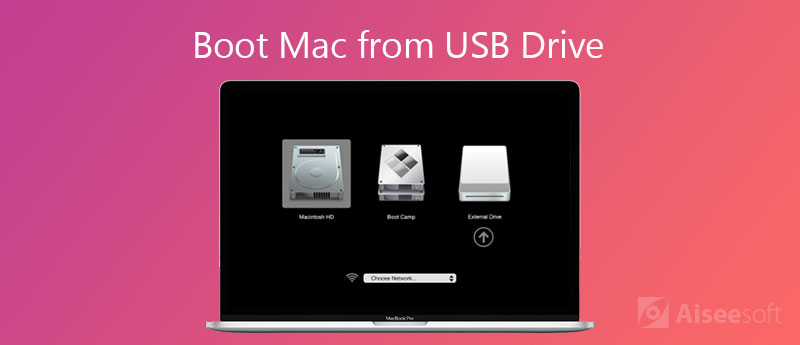
Att starta upp Mac från en USB-enhet är en enkel uppgift, men det kräver att du får alla förberedelser väl. Låt oss kontrollera vad du ska göra innan du startar upp den.
1. Intel-baserad Mac som har Apple T2 Security Chip
Apple T2 Security Chip är Apples andra generation som levererar nya kompatibiliteter till Mac. Dom är iMac Pro, Mac mini introducerades 2018, MacBook Air introducerades 2018 eller senare och MacBook Pro introducerades 2018 eller senare.

2. Skaffa USB 3.0 med 16 GB och mer
Startbar optisk USB-enhet med en GUID-partitionstyp och ett OS X-installationsprogram eller andra operativsystem.
USB-flashenheter finns på flera sätt. De flesta Mac-datorer har USB 3.0-portarna, så du skulle bättre använda en USB-enhet med stöd för 3.0, som ger snabbare läs- och skrivhastigheter.
Dessutom bör USB-enheten vara 16 GB eller större för att installera en komplett kopia av operativsystemet.

3. Säkerhetskopiera Mac-data
För att undvika dataförlust hade du bättre säkerhetskopiera din Mac data till andra externa enheter.
4. Formatera USB-enhet med ett operativsystem
En USB-enhet ska formateras med en GUID-partitionstyp så att den kan användas på Mac.
Notera: Ett format av USB-enhet raderar all data i den. Du bör extrahera dina viktiga data först.
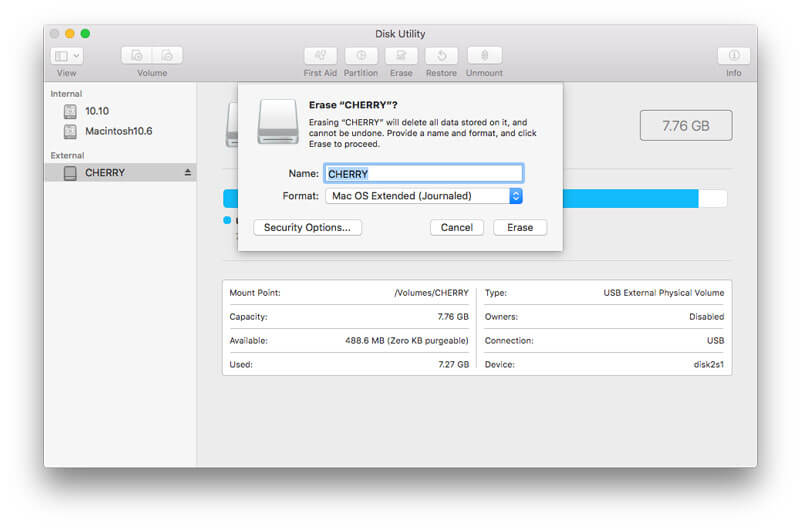
När formateringsprocessen är klar, avsluta "Disk Utility".
Glöm inte att ladda ner och installera operativsystemet till denna USB-enhet.
När du lider av dataförlust från formaterad USB-enhet, lära dig bara här för att få formaterad enhet återställning.
5. Aktivera ägandet av din USB Flash Drive
För att starta upp din Mac från en USB-enhet bör du ge USB-enheten specifikt ägande och behörighet för filer och mappar.
Stäng sedan fönstret.
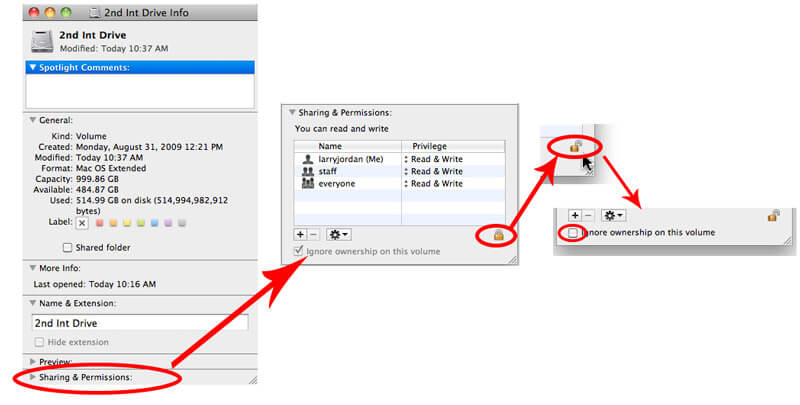
6. Aktivera externa startinställningar på Mac
Mac som börjar 2018 är som standard inställd för att förhindra att din Mac startar Windows, Linux, BSD, Gentoo, Fedora, Atlas Supervisor, andra Mac O / S / s på en USB, etc.
Så med hjälp av start från USB-enhet på Mac bör du ändra inställningarna för att aktivera det.
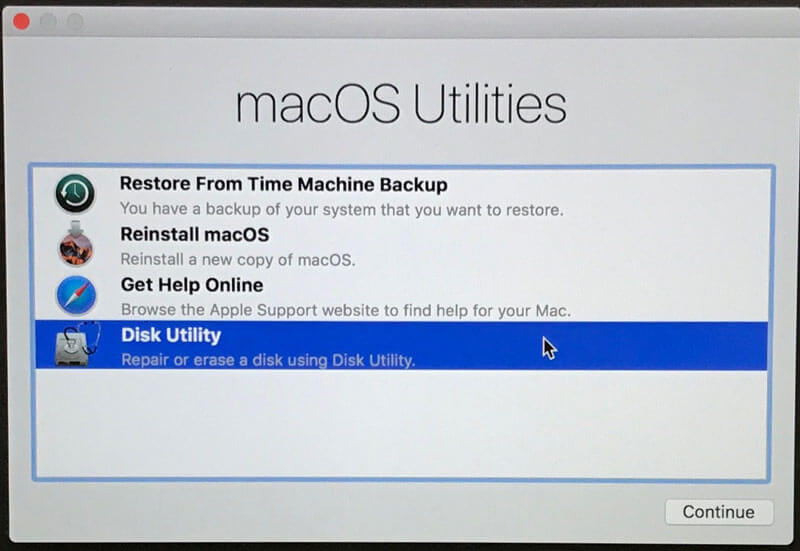
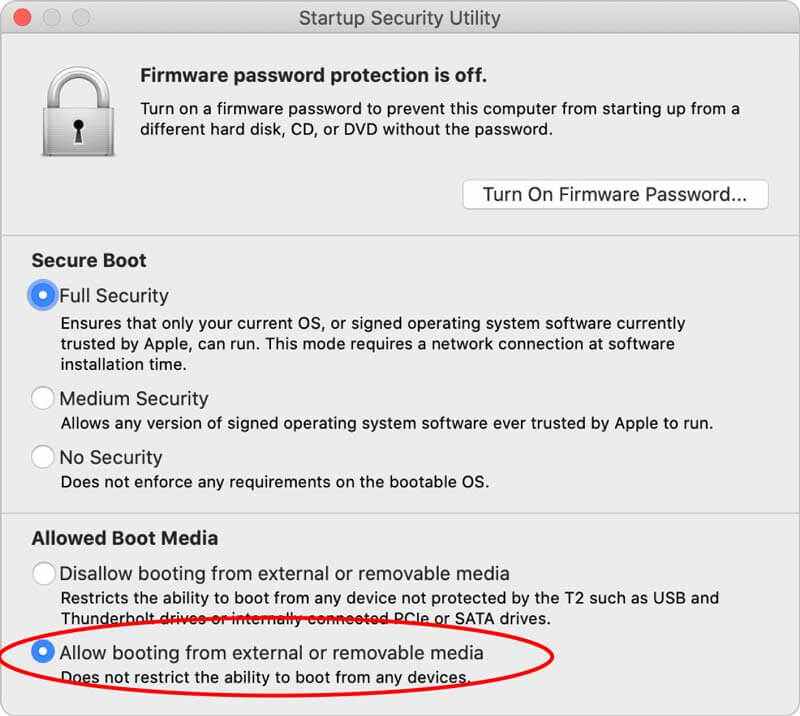
Redo för alla förberedelser?
Låt oss flytta nästa del för att starta Mac från en USB-enhet.
Det finns olika sätt att starta Mac från en startdisk. Du kan också starta om Mac från en USB-enhet på två olika sätt.
Näve metoden använder Startup Disk.
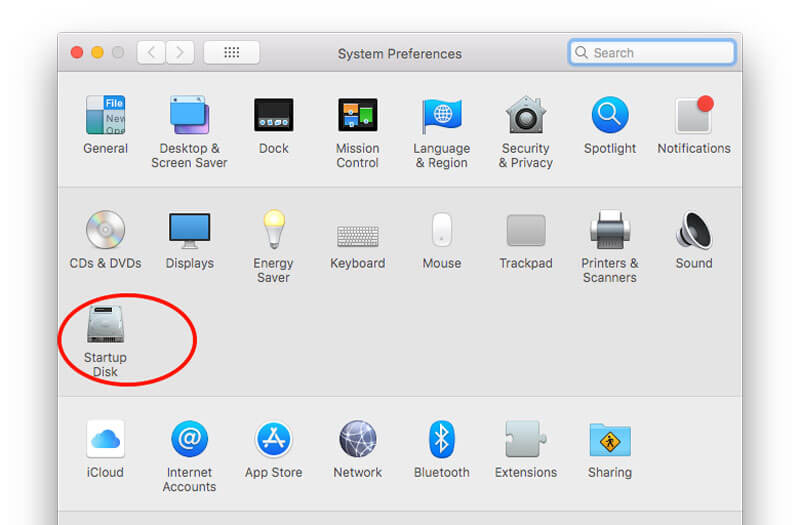
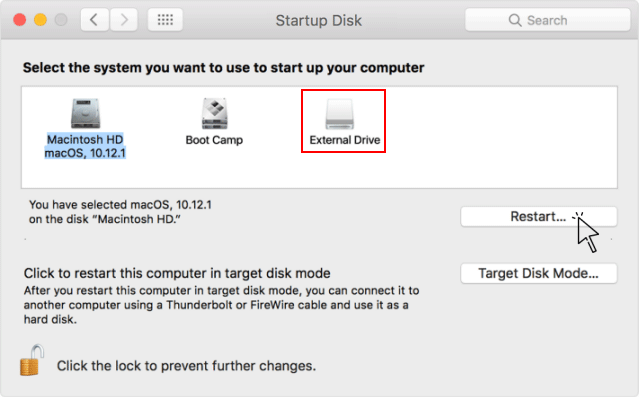
Då kan du få åtkomst till alla data från den ostartbara disken på Mac från den startbara USB-enheten.
Om du vill få åtkomst till de raderade data från den ostartbara disken, behöver du Aiseesoft Dataåterställning för Mac.
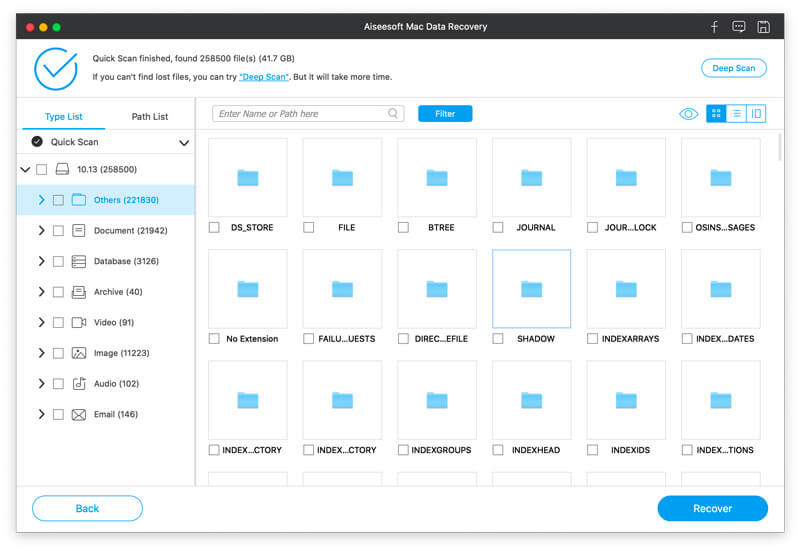
Aiseesoft Data Recovery for Mac är den professionella dataintervinningsprogramvaran från Mac: s interna och externa hårddisk, oavsett om din Mac-enhet av misstag raderas, formateras, system kraschade eller tömdes papperskorgen.

Nedladdningar
100 % säker. Inga annonser.
100 % säker. Inga annonser.
Få informationen här för att få hårddiskåterhämtning från Mac.
Ett annat sätt att starta Mac från en USB-enhet är att använda Startup Manager.
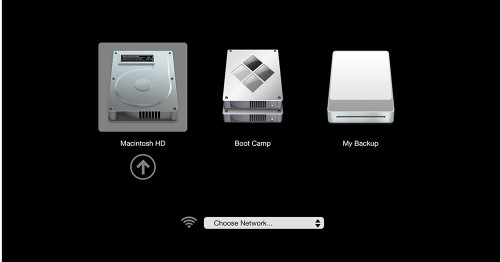
Det är allt som finns där.
Även om Mac startar från den inbyggda hårddisken, men startdisken kan vara alla lagringsenheter som innehåller startbart innehåll. Att skapa en USB-hårddisk och installera olika macOS, till och med Windows 10, Linux, etc. blir tillgängligt. Ovanstående är en detaljerad guide till starta Mac-dator från en USB-enhet. Det är inte en svår uppgift och du får bara alla förberedelser bra.
Nu kommer det till din tur.
Har du lyckats starta upp Mac från en USB-enhet?
Låt mig veta det genom att lämna dina kommentarer om du har några frågor.
Tips för Mac OS
Installera om Mac Mac OS-uppdatering Hur man defragrar en Mac Starta Mac från en USB-enhet Tvinga avsluta en app på Mac
Aiseesoft Data Recovery är den bästa datareprogramvaran för att återställa raderade / förlorade foton, dokument, e-postmeddelanden, ljud, videor etc. från din PC / Mac.
100 % säker. Inga annonser.
100 % säker. Inga annonser.