När appen slutar svara på din Mac-dator kan du inte stänga appen genom att klicka på "x" normalt. Under denna tid måste du tvinga avsluta en app för att stänga den frusna appen på Mac med tvång. Vissa osparade filer kan gå förlorade. Men du kan stänga fönstret och hamna i det svarslösa arbetsflödet åtminstone.
Egentligen kan du tvinga att avsluta en app på Mac på flera sätt. Apple erbjuder några användbara funktioner för att fixa de icke-svarande apparna. Från det här avsnittet kan du få 5 olika sätt att stänga frysta appar på Mac. När det gäller vissa envisa appar kan du använda en tredjepartsappinstallerare för att ta bort appar som får din Mac att sluta svara ordentligt.
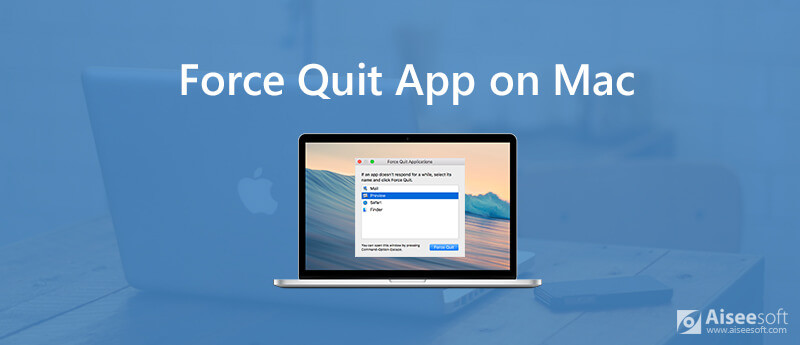
Detta är det mest traditionella sättet att tvinga stänga en app med macOS-menyfältet. Du kan tvinga en app som inte svarar att avsluta på din Mac-dator framgångsrikt.
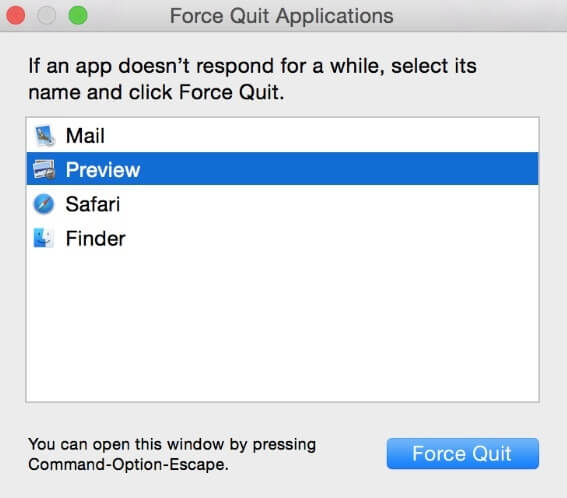
Det är ganska lika med det första Mac-app-kraftslutet. Men du kan tvinga att lämna en app som inte svarar på Mac utan att använda musen eller styrplattan.
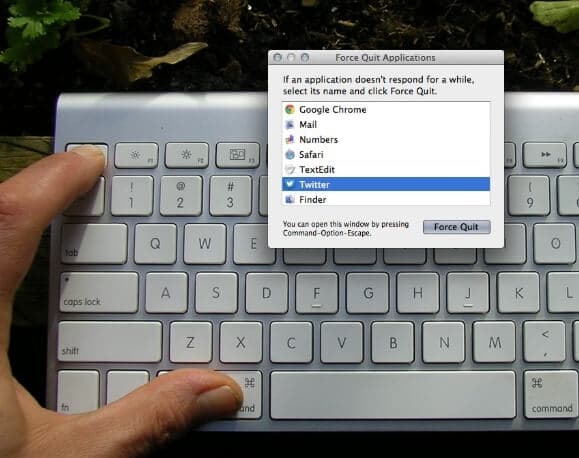
När du högerklickar på en app i Dock kan du bara hitta "Avsluta" i listan. Hur tvingar man då fram en app som inte svarar på länge? Här är din handledning.
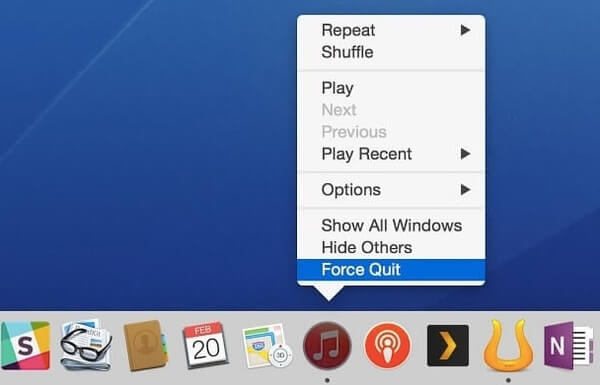
Om muspekaren släpar efter eller inte fungerar, kan du tvinga att avsluta en frusen app på Mac via kommandoraden. Var medveten om att Mac Kill all-kommandofunktionen kommer att inaktivera auto-save-funktionen.
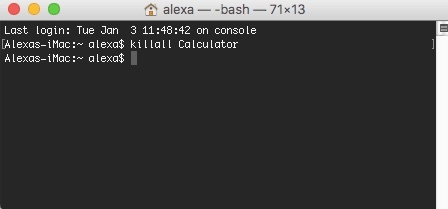
Activity Monitor kan upptäcka alla appar som körs på din Mac-dator. Därför kan du inte bara se de aktuella appar som körs utan också de fungerande apparna på Mac i detaljer. Du kan tvinga stänga ett program på Mac inom Activity Monitor.
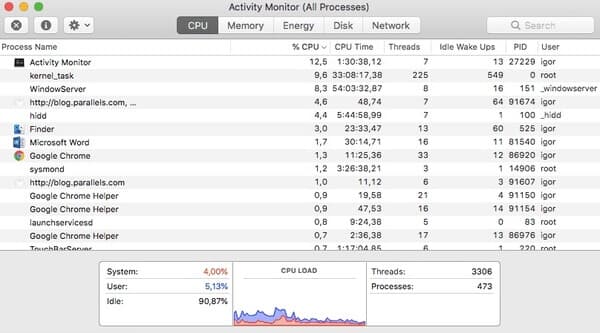
När det gäller irriterande skadlig programvara, paketprogram eller kraschade appar på Mac kan du köra Aiseesoft Mac Cleaner för att avinstallera appar och ta bort relaterade filer på ett stopp. Appinstalleraren kan visa dig alla installerade appar på Mac, inklusive de dolda apparna. Senare kan du enkelt avinstallera en app med relaterade loggar och dokument borttagna med ett klick.

Nedladdningar
100 % säker. Inga annonser.
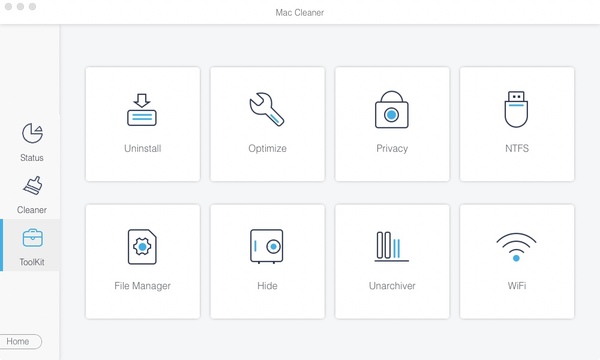
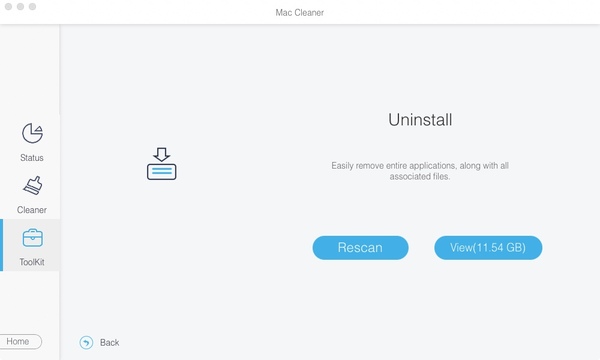
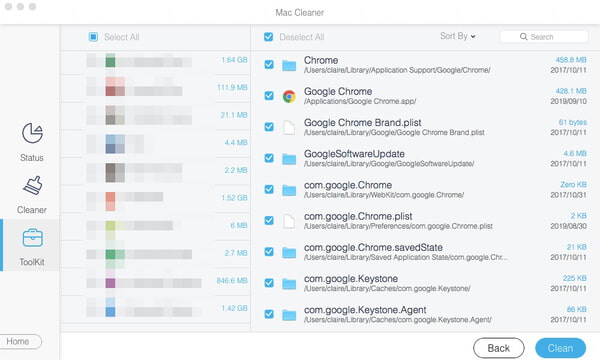
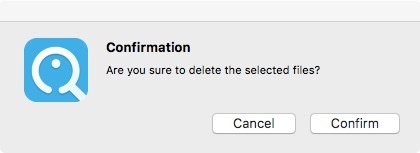
Du kan tvinga att avsluta en app på Mac med alla metoder som nämns ovan. När det gäller appen som kraschar ofta kan du köra Mac Cleaner för att avinstallera den här appen helt med ett klick. Förresten, det kan du avinstallera appar för att frigöra utrymme och fixa din frysta iPhone- eller Android-telefon också.
Tips för Mac OS
Installera om Mac Mac OS-uppdatering Hur man defragrar en Mac Starta Mac från en USB-enhet Tvinga avsluta en app på Mac
Mac Cleaner är ett professionellt Mac-hanteringsverktyg för att ta bort skräpfiler, röror, stora / gamla filer, ta bort duplicerade filer och övervaka din Mac-prestanda.
100 % säker. Inga annonser.