För att betona nyckelpunkten eller viktiga stycken kan du markera text i en PDF-fil. Precis som vad du brukade göra med dina böcker. Tyvärr är PDF inte ett format som kan redigeras direkt. Du måste använda en PDF-markör för att markera i PDF.
Det finns många online-PDF-markörer som du kan se, till exempel PDF Online Reader, PDF Filler och mer.
Tja, det är ett bra sätt att lyfta fram PDF online gratis. Du kan öppna och markera i PDF i Chrome, Safari, Firefox och andra webbläsare. Men du kan stöta på vanliga problem med onlineverktyg. Om du vill markera områden i en PDF säkert och snabbt offline, kan du följa stegen nedan.
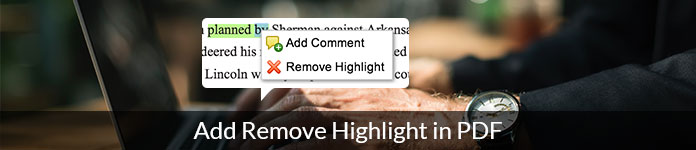
Adobe Acrobat Reader DC är en av de bästa PDF-markörerna på marknaden. Du kan få många kraftfulla PDF-redigeringsverktyg. När det gäller att markera text i Adobe Reader, kan du ändra önskad markeringsfärg, markeringsområde och andra inställningar i fönstret "Inställningar" manuellt.
Det stöds för att markera alla områden i ditt PDF-dokument inklusive kommentaren. Naturligtvis kan du också markera i en skannad PDF med Adobe Reader. Att markera PDF med Adobe Reader är faktiskt ganska enkelt.
steg 1Kör Adobe Reader
Adobe Acrobat Reader DC är tillgängligt för Windows 10/8/7, Mac och Android. Om du inte har installerat PDF-markeringsverktyget kan du besöka https://get.adobe.com/reader/ för att få gratisversionen.
steg 2Lägg till en PDF-fil
Välj "Öppna..." från rullgardinsmenyn "Arkiv" högst upp. Bläddra och välj ett PDF-dokument som du vill markera. Klicka på "Öppna" senare för att importera den.
steg 3Markera ett PDF-dokument
Hitta och klicka på knappen "Highlighter" på det övre verktygsfältet nära höger sida. PDF-markören består av en rektangel, en penna och ett insatt "T"-tecken.
Senare placerar du markören i början av texten eller ordet. Håll och flytta vänster mus för att markera i PDF-dokument på Windows 10 och andra operativsystem. Släpp klicket när du är klar.
steg 4Exportera markerad text i en PDF-fil
Nu måste du spara den markerade PDF-filen. Klicka på "Arkiv" i det övre vänstra hörnet. Välj "Spara" från rullgardinsmenyn. Senare kan du spara dina PDF-höjdpunkter som en ny fil baserat på ditt behov.
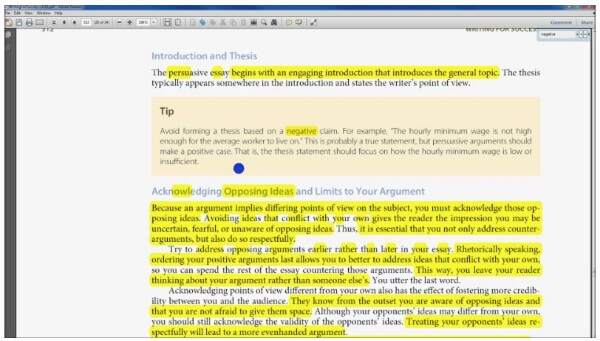
steg 5Ta bort markeringen i PDF
För att ta bort markering i Adobe Acrobat Reader DC måste du öppna den PDF-filen och välja den markerade delen. Välj "Ta bort" från högerklicksmenyn. Efter det kan du ta bort markering i PDF på några sekunder.
Adobe visar också andra redigeringsfunktioner när du hanterar PDF-fil, lära sig mer här om du behöver.
Förhandsgranska är den förinstallerade PDF-visaren på Apple Mac. Du kan markera PDF gratis med Förhandsvisning på alla Mac-operativsystem. Det finns inget behov av att installera någon tredjeparts-PDF-markör-app. Här kan du enkelt lyfta fram och lysa i PDF på Mac.
steg 1Kör förhandsvisning på Mac
Dubbelklicka på den blå förhandsgranskningsikonen för att öppna förhandsgranskningen. Välj sedan "Arkiv" följt av "Öppna..." för att importera en PDF-fil till förhandsgranskning.
steg 2Få tillgång till gratis PDF-markör
Klicka på PDF-markeringsikonen längst upp. Du kan också klicka på "Anteckning" i formateringsverktygsfältet för att också välja "Highlighter". Dessutom kan du ändra färg på PDF-markören från dess nedåtpil.
steg 3Markera i PDF på Mac
Hitta texten du vill markera i PDF. Klicka, håll och dra vänsterklickmus över texten. Nu kan du markera text i en PDF på Mac. Släpp klicket när du är klar med PDF-markering.
steg 4Spara den markerade PDF-filen
Klicka till sist på "Arkiv" i det övre vänstra hörnet. Välj "Spara" från listan för att exportera den markerade PDF-texten.
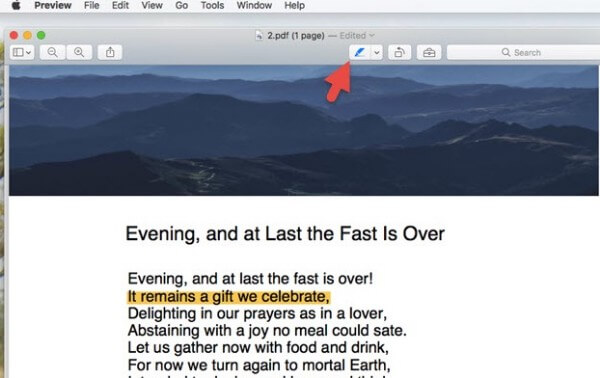
steg 5Ta bort markeringen i PDF på Mac
Om du vill ta bort markering i PDF på Mac, välj bara "Visa inspektör" från "Verktyg"-fältet. Välj "Anteckning" i det övre högra hörnet. Markera före markeringen du vill ta bort. Tryck slutligen på "Delete"-tangenten för att avmarkera text i PDF.
Om du vill konvertera PDF till Word, Text, Excel, PowerPoint och andra format, Aiseesoft PDF Converter Ultimate kan vara ditt smarta val. Tack vare den avancerade OCR-tekniken kan du konvertera PDF-filer med den ursprungliga layouten utan problem med snabb hastighet.
Aiseesoft PDF Converter Ultimate

Om du vill markera dolda bilder i PDF måste du ta bort bilderna först. Vissa människor kanske vill markera PDF på iPad, iPhone och andra bärbara enheter. Under den här tiden kan du prova PDFelement, Xodo PDF Reader & Editor och mer.
Det är allt för att använda PDF-markörer på olika plattformar. Således kan du enkelt markera och avmarkera text i en PDF.