"Jag har några PDF-filer som måste skyddas krypterade, ska jag lösenordsskydda en PDF i Adobe Acrobat Reader?"
"Jag får en PDF-fil från min partner, men den är krypterad med lösenord. Hur kan jag öppna den?"
PDF-fil används ofta i kontors- eller affärshandel. För vissa konfidentiella detaljer i PDF-fil, är lösenord nödvändigt att ställa in för att skydda det. Hur ställer jag in lösenordsskydd för en PDF-fil? Hur öppnar du lösenordsskyddad PDF-fil? Hur tar man bort lösenordet om du är olycklig att glömma det PDF-krypterade lösenordet? På den här sidan får du detaljerade lösningar för ovanstående problem.
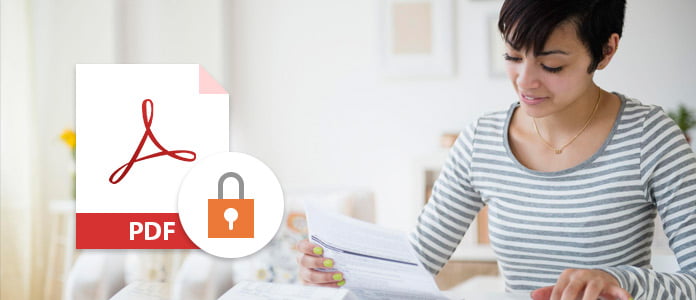
Lösenord Skydda en PDF
Adobe Acrobat Reader är den professionella PDF-filläsaren och redigeraren. Du kan använda den här programvaran för att skapa det krypterade lösenordet för att förhindra att andra öppnar PDF-filen eller redigerar PDF-filen, baserat på den lösenordstyp du har angett.
Dokument öppet lösenord, även benämnd som ett användarlösenord, som behöver du skriva ett lösenord för att öppna PDF-filen.
Behörighetslösenord, också, benämnd som ett huvudlösenord, som kräver att du skriver lösenordet för att ändra behörighetsinställningar, till exempel begränsa utskrift, redigering och kopiering av innehåll i PDF-filen.
Notera: Du kan inte lägga till ett lösenord i ett signerat eller certifierat PDF-dokument.
steg 1 Öppna PDF-filen, gå till "Verktyg"> "Skydda"> "Kryptera"> "Kryptera med lösenord"> "Ja".
steg 2 Välj "Kräv ett lösenord för att öppna dokumentet" för att mata in lösenordet som du vill lägga till för att öppna PDF-filen.

steg 3 Välj en Acrobat-version på rullgardinsmenyn "Kompatibilitet". Välj en version som är lika med eller lägre än mottagarnas version av Acrobat eller Reader.
"Kompatibilitet" bestämmer vilken typ av kryptering som används. Välj till exempel en Acrobat-version på rullgardinsmenyn Kompatibilitet. Välj en version som är lika med eller lägre än mottagarnas version av Acrobat eller Reader.
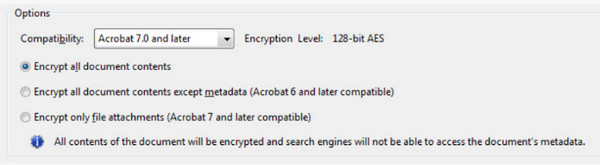
steg 4 Välj sedan det lösenordskrypterade innehållet från "Kryptera alla dokument", "Kryptera alla dokument utom metadata" eller "Kryptera endast filbilagor"> "OK". Om du väljer det första alternativet kan sökmotorerna inte komma åt dokumentets metadata medan den andra kan göra det.
Då kan du enkelt ställa in lösenordsskydd för en PDF-fil för att enkelt ställa in öppen behörighet. För att öppna PDF-filen måste du ange lösenordet du ställer in.
För att hindra andra från att ändra PDF-fil som att redigera text, flytta objekt eller lägga till formulärfält kan du ställa in lösenordsskydd för redigering.
steg 1 Öppna PDF-filen, gå till "Verktyg"> "Skydda"> "Begränsa redigering"> "Ja".
steg 2 Ange lösenordet och klicka på "OK" för att tillämpa begränsningarna.
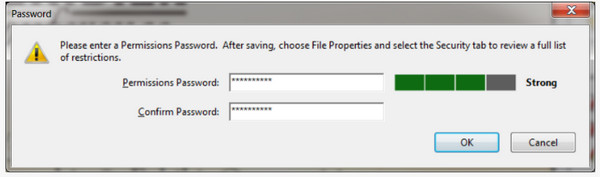
Om du vill redigera den lösenordsskyddade PDF-filen måste du ange lösenordet du skapar.
Om du vill förhindra användare från att skriva ut, redigera eller kopiera innehåll i en PDF kan du ge lösenordet skydd genom att följa stegen.
steg 1 Öppna PDF-filen, gå till "Verktyg"> "Skydda"> "Kryptera"> "Kryptera med lösenord"> "Ja".
steg 2 Välj "Begränsa redigering och utskrift av dokumentet"> Skriv lösenordet.
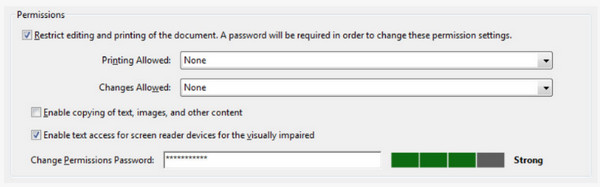
steg 3 Du kan också ställa in för varje enskilt alternativ för "Utskrift tillåtet", "Ändringar tillåtna" för att aktivera utskriftsbehörigheter eller ändra behörigheter.
steg 4 Upprepa steg 3 och steg 4 i det första krypteringslösenordet för att öppna PDF-filen för att välja kompatibilitet och lösenordsskyddat innehåll för att slutföra hela inställningarna. Om du vill kopiera eller ändra PDF-filen måste du ange lösenordet du har angett ovan.
Det finns två situationer som du kan göra för att låsa upp den lösenordsskyddade PDF-filen.
Om du kommer ihåg lösenordet du angav för PDF-filen kan du ta bort lösenordssäkerhet via stegen enligt nedan:
Öppna PDF-filen, välj "Verktyg"> "Skydda"> "Kryptera"> "Ta bort säkerhet"> "OK" för att ta bort lösenordet för att öppna den krypterade PDF-filen.
Om du vill ta bort den skyddade PDF-filen för ett tillståndslösenord måste du ange behörighetslösenordet> "OK" för att ta bort lösenordet.
Om du är olycklig att glömma lösenordet som skapats av dig själv kan du låsa upp lösenordsskyddet från en PDF-fil online med tredjepartsappar. Här tar vi Smallpdf som exempel för att visa hur du går förbi lösenordskrypterad PDF-fil. Den här online-PDF-lösenordsborttagaren hanterar ingen stark krypterings-PDF-fil för det mesta gratis.
steg 1 Gå till https://smallpdf.com/unlock-pdf, klicka på "Välj fil" från din lokala dator eller online-moln som Dropbox eller Google Drive för att ladda upp den lösenordsskyddade PDF-filen.
steg 2 Läs policyn och markera policyn och klicka sedan på "LÅS upp PDF!" för att börja dekryptera PDF-filen. Efter det kan du ladda ner den till din dator.
Sedan kan du konvertera lösenordets PDF-fil till normal PDF för att använda utan begränsningar.
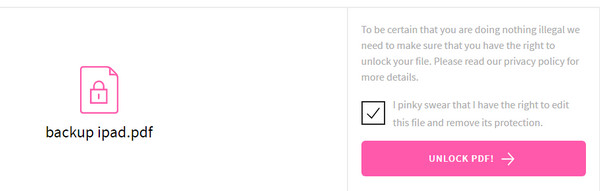
När du har konverterat PDF till den vanliga PDF-filen utan lösenordsskydd kan du enkelt konvertera PDF till Word för ytterligare redigering enkelt på din dator.