"Jag får en PDF-fil och tycker att det finns många oönskade gränser runt PDF-filen. Finns det något sätt som låter mig beskära PDF-filen som att beskära en videofil?"
I vardagen är PDF-fil mycket vanligt att låta dig hantera affärer. Du kan få en PDF-fil om ditt företags rapport. Du kan också skapa en PDF-fil för att visa din partner om din marknadsplan. Det är emellertid ofta besvärligt att hitta att det finns flest tomma gränser för din PDF-fil. På den här sidan samlar vi fyra sätt att visa dig hur du beskär en PDF-fil.
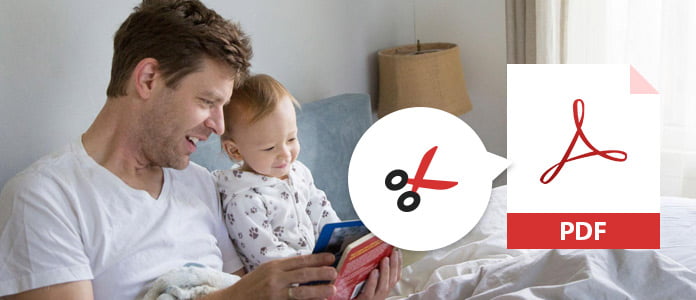
Adobe Acrobat Reader är det gratis verktyget som hjälper dig att beskära en PDF-sida som kommer att beskära PDF-dokument, men du bör notera att beskärning av PDF med Adobe Acrobat Reader inte kommer att minska filstorleken, eftersom informationen bara är dold, inte kasserad. För att använda sin PDF-sida-beskärningsfunktion måste du dessutom använda sin Pro-version för att betala $ 24.99 / månad.
steg 1 Kör Adobe Acrobat Reader på din dator. Klicka på "File"> "Open" för att lägga till PDF-dokument.
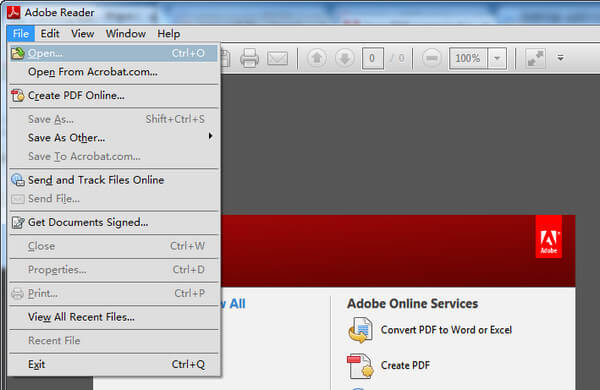
steg 2 Klicka på "Verktyg"> "Redigera PDF" för att välja "Skär sidor".
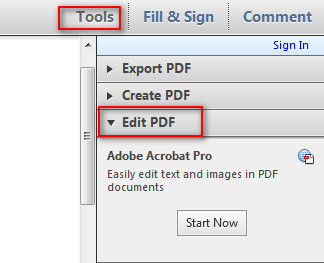
steg 3 Dra en rektangel på sidan som du vill beskära, efter att du har gjort alla inställningar kan du klicka på "OK" för att beskära PDF-sidan.
Du kan dubbelklicka inom beskärningsrektangeln för att öppna "Ställ in sidrutor" för att åsidosätta beskärningsområdet, göra nya markeringar och tillämpa inställningarna på ytterligare sidor eller alla sidor eller sidintervall.
Apple Preview, bild- och PDF-förhandsvisaren för macOS-systemet. Det gör det enkelt att visa och redigera PDF-filer som beskära PDF-sida på Mac. Med detta verktyg kan du också rotera PDF-filen fritt.
steg 1 Öppna PDF-dokument med förhandsvisning på Mac.
steg 2 Aktivera redigeringsverktygsfältet i gränssnittet genom att klicka på ikonen ![]() på höger sida.
på höger sida.

steg 3 Klicka på rektangelverktyget för att dra musen för att välja beskärningsområdet.
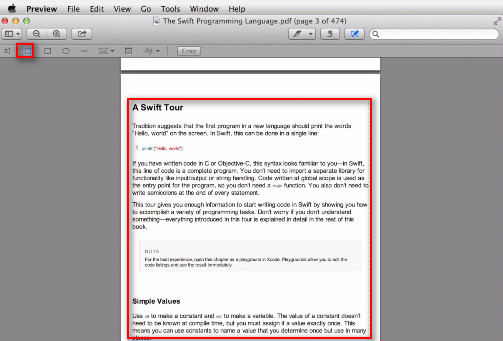
steg 4 Klicka på "Verktyg"> "Beskär"> "Ok" för att beskära den aktuella sidan i PDF-dokumentfilen.
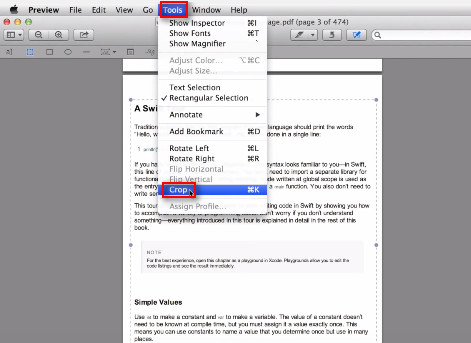
steg 5 När du har klippt en sida, välj "Miniatyrer" på menyn för att välja de sidor du vill beskära och upprepa stegen 1-4 för att beskära batch-PDF-sidor.
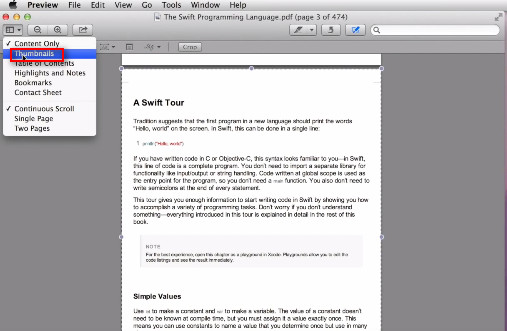
Lätt, eller hur? Men du måste se till att alla sidor finns i rätt beskärningsområde.
Liksom alla verktyg hittar du alltid onlinehjälpare som hjälper dig att göra saker, så gör beskärning av PDF-fil. Här tar vi https://pdfresizer.com/crop, som exempel för att visa hur du frigör beskärning av PDF-filer.
steg 1 Gå till https://pdfresizer.com/crop, klicka på "Bläddra" för att lägga till PDF-fil till den här webbplatsen. Klicka sedan på "Ladda upp filer!" för att börja ladda upp PDF-filen till den här webbplatsen.
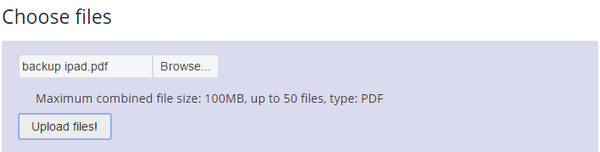
steg 2 Efter att du har lagt till PDF-filen på webbplatsen får du tre sätt att beskära PDF-sidan, "Beskär till val", "Autoklipp" och "Förläng marginaler" för att mata in det utvidgade storleksvärdet> "Skär det!" för att börja beskära PDF-filen online. När du har beskurit PDF-filen kan du ladda ner det beskurna PDF-dokumentet till din dator.
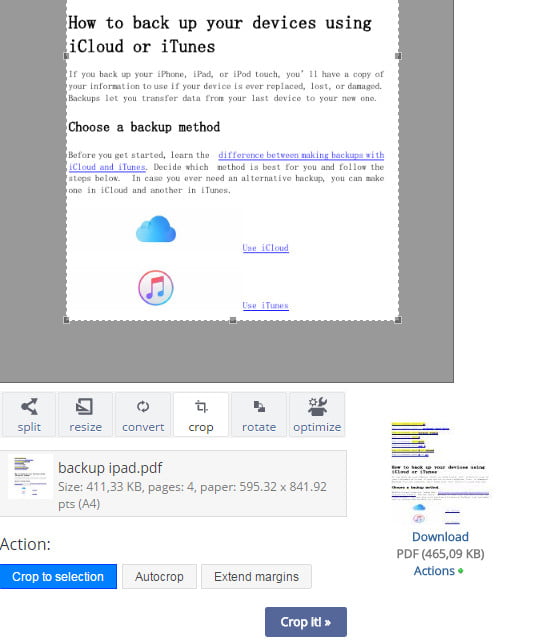
På detta sätt hittar du alla dina PDF-sidor beskärda utan utvalda sidor eller valt beskärningsområde för varje PDF-sida.
Ovanstående sätt beskär PDF-sidan genom att importera PDF-dokumentet. I den här delen kommer vi att beskära PDF-filen genom att konvertera den till den ursprungliga Word-filen så att du kan redigera dess marginal för att uppnå målet om beskärning. Så vad du behöver är PDF Converter Ultimate konvertera PDF till ord.
Först ladda ner den här programvaran gratis på din dator.
steg 1 Konvertera PDF till Word-fil.
Klicka på "Lägg till fil (er)" för att importera PDF-fil till det här verktyget. Välj "Microsoft Word" i rullgardinsmenyn för Utdataformat> Välj destination> Välj sidorna som "Alla" eller "Område"> "Start" för att konvertera PDF-fil till Word.
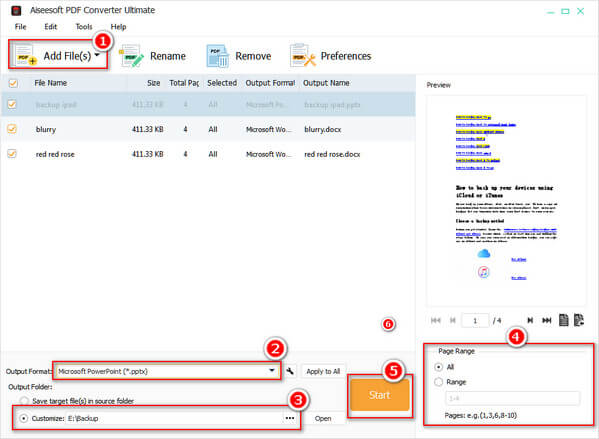
steg 2 Ställ in marginal för Word-fil
I Word-fil klickar du på "SIDA LAYOUT"> "Sidinställning"> "Marginaler" för att justera marginalvärdet från övre, vänster, botten, höger, rännan och rännan.
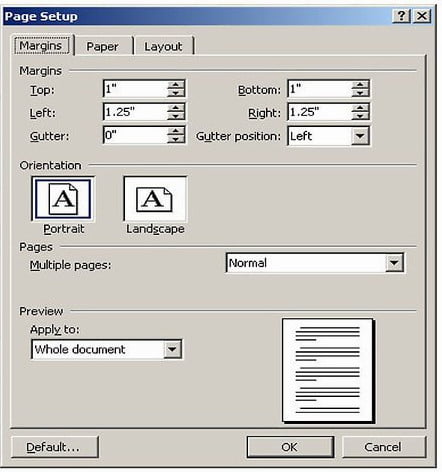
steg 3 När du har ställt in marginalen för Word-filen kan du konvertera Word till PDF för att visa den beskurna PDF-filen.
Här introduceras alla fem sätt här för att beskära PDF-fil. Du kan hitta den bästa att börja skära PDF-sidan fritt.
Ovanstående sätt beskär PDF-filen och minskar inte PDF-storleken. Om du vill komprimera PDF-storlek, bör du läsa det här inlägget: Hur man minskar PDF-storleken.