"Jag laddar ner Adobe Acrobat Reader till mitt Windows-skrivbord. Nu får jag PDF-filen från min partner och vill göra några ändringar i PDF-filen. Men Acrobat X Pro verkar inga redigeringsfunktioner. Hur kan jag använda Adobe Reader för att redigera PDF-filen?"
Adobe Acrobat Reader är den gratis PDF-läsaren som är tillgänglig för stationära och mobila plattformar. Du kan använda den för att visa, skriva ut och kommentera PDF-filen. För att använda denna läsare för att redigera PDF-fil måste du köpa dess kommersiella licens. På den här sidan visar vi dig hur du redigerar en PDF-fil med Adobe PDF-redigerare.
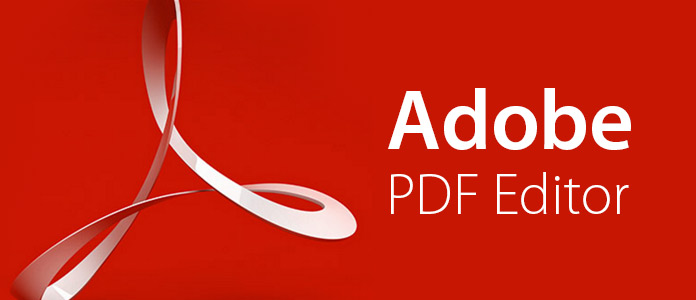
För att använda redigeringsfunktionerna måste du välja rätt version av Adobe Acrobat. Kolla planer och prissättning av Acrobat för att hitta den mest matchande versionen, Adobe Acrobat Pro DC på $ 14.99 / månad, för att njuta av alla redigeringsfunktioner.
Detta sätt att ta skärmdump är unikt för Samsung-telefonen. Du behöver bara en gest med handflata-genvägen för att ta en skärmdump.
steg 1 Du måste registrera dig ett Adobe Acrobat-konto för en kostnadsfri provperiod av Adobe Acrobat Pro DC.
steg 2 Ladda ner exe. Fil till din dator. Dubbelklicka på installationsprogrammet för att slutföra. Om du installerar den gamla versionen tidigare kommer den tidigare versionen att avinstalleras.
Ladda ner Acrobat Pro DC för Windows:
http://trials3.adobe.com/AdobeProducts/APRO/Acrobat_HelpX/win32/Acrobat_DC_Web_WWMUI.exe
Ladda ner Acrobat Pro DC för Mac:
http://trials3.adobe.com/AdobeProducts/APRO/Acrobat_HelpX/osx10/Acrobat_DC_Web_WWMUI.dmg
Den här programvaran kommer att upptäcka din datorsysteminformation och ladda ner matchande version till din dator.
Den här PDF-redigeraren är kompatibel med följande system:
Online-webbläsare:
steg 1 Efter nedladdning installerar och kör Adobe PDF-redigeraren på din Windows- eller Mac-dator. Här tar vi Mac-versionen som exempel. Klicka på "File" för att importera PDF-filen till det här programmet.
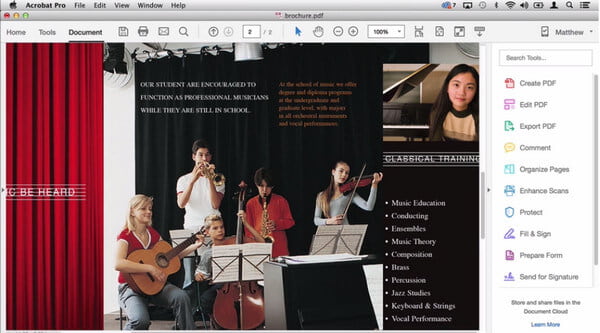
steg 2 Klicka på "Redigera PDF" för att öppna redigeringsgränssnittet för PDF-filen.
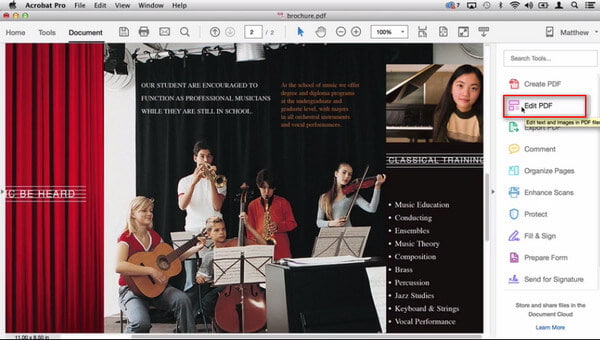
Redigera text
Klicka på "Lägg till text" för att börja lägga till textord i PDF-filen. Här kan du justera format (typsnitt, storlek, justering).
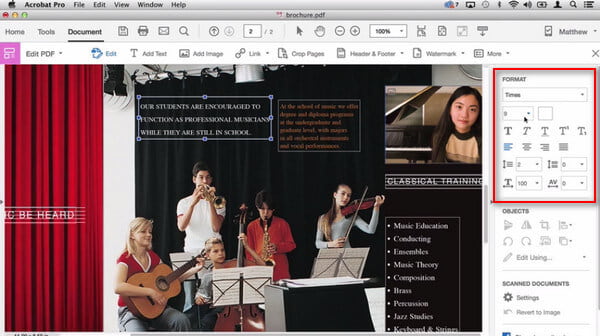
Redigera bild
Klicka på bilden som du vill redigera, så kan du använda "OBJECTS" -funktionen för att vända, rotera, beskära, ersätta den bild du valt. Eller använd Adobe Photoshop för att redigera bilden ytterligare.
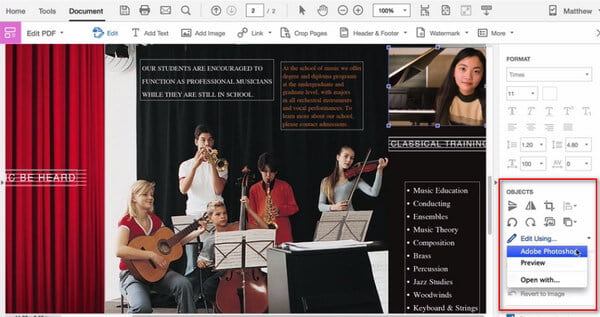
Redigera länk
Klicka på "Länk" för att lägga till / redigera webblänk, eller ta bort webblänkar. Du kan också lägga till alla länkar eller visa webblänkar.
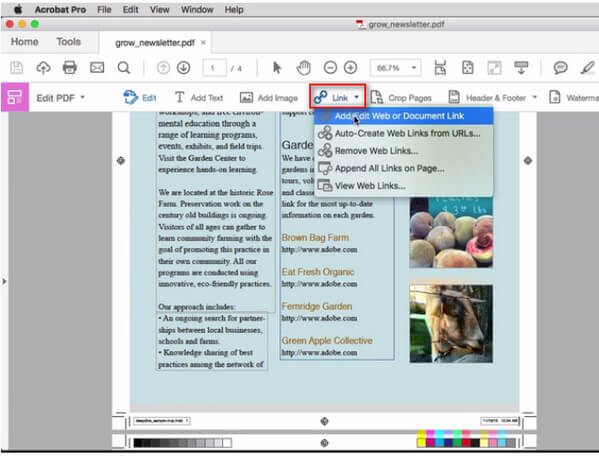
Skär sidor
Klicka på "Skär sidor" för att börja beskär PDF-sidorna. Du kan ställa in sidintervallet, marginalkontrollerna och sidstorleksvärdet fritt.
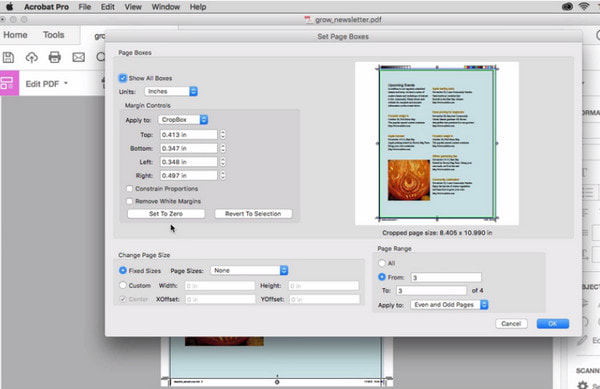
Redigera sidfot och sidhuvud
Klicka på "Header & Footer" för att lägga till, uppdatera eller ta bort sidhuvud och sidfot.
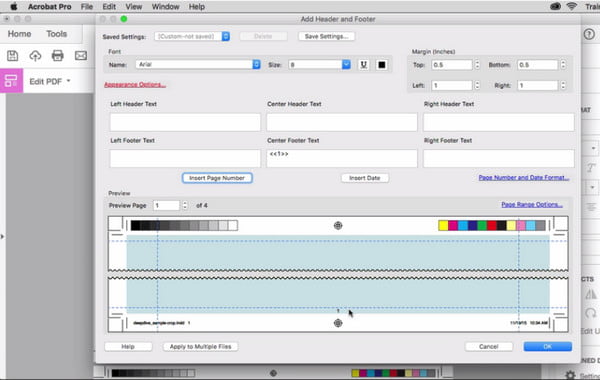
Redigera vattenstämpel
Klicka på "Vattenmärke" för att lägga till, uppdatera eller ta bort vattenstämpel. Du kan ställa in text eller bild, justera storlek, kapacitet, intervallsida, position etc. för att lägga till vattenstämpeln.
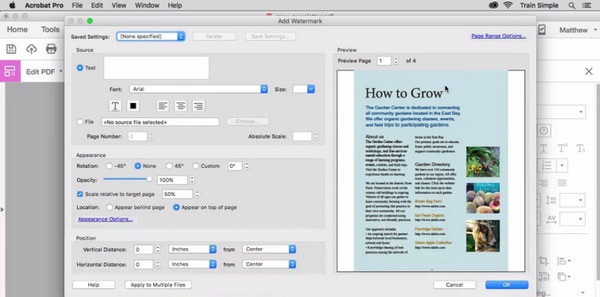
Spara i molnet
När du har gjort alla redigeringsändringar kan du spara den redigerade PDF-filen i molnet. Klicka på "Dokument"> "Spara som"> "Dokumentmoln" för att lagra den redigerade PDF där.
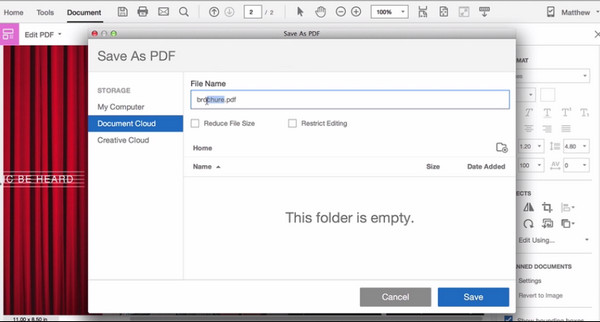
För fler redigeringsfunktioner kan du klicka på "Mer" för att njuta av dem.
Adobe Acrobat Pro DC är inte den professionella PDF-redigeraren. Redigeringsfunktionen är en av dess kraftfulla PDF-funktioner (Skapa PDF, Exportera PDF, Kommentera, Förbättra genomsökningar, Skydda, Fyll & Signera, Förbered formulär, etc.), så det är oundvikligt för dig att betrakta det som den perfekta PDF-redigeraren. Priset för detta PDF-redigeringsprogram är också avancerad för alla funktioner, inte bara för redaktören. Så om du söker en professionell PDF-redigerare kanske Adobe Acrobat Pro DC inte är ett idealiskt alternativ. Skaffa Adobe PDF-redigeringsalternativ kommer att behövas.
Foxit PDF-editor, även benämnd PhantomPDF, är den professionella PDF-redigeraren, som gör att du enkelt kan redigera stycke, text, bild, PDF-sidor etc. Gå igenom det här inlägget för att lära dig mer om Foxit PDF Editor som byte av Adobe PDF-redaktör.
Här kan du dra slutsatsen att Adobe PDF-redaktör inte är den verkliga PDF-redigeraren, men Adobe Acrobat-programvaran som har redigeringsfunktionen för att hjälpa dig redigera PDF-filerna. Hoppas att den här sidan kommer att dyka i en djupare kunskap om nedladdning, handledning och alternativ till Adobe PDF-redaktör.