Vi föredrar att spara vår fil som en PDF och skriva ut den så att den tryckta filen behåller den ursprungliga perfekta strukturen. Du måste erkänna att det ibland, när du skriver ut en Word-fil, kan skriva ut med smutsiga typografi, vilket är frustrerande för vidare arbete.
PDF spelar en viktig roll i vårt dagliga liv, särskilt för högskolor och företag. Vi måste skriva ut papper eller text ofta.
Det är lite svårt att infoga text till PDF innan. Men nyligen utvecklas teknik dag efter dag, och många utvecklare har utvecklat verktyg som gör det enkelt att lägga till text till PDF. Om du är en iPad / iPhone-användare vet du att det finns många applikationer som har utvecklats för PDF som har kraftfulla funktioner som att lägga till anteckningar och text till din PDF, också infoga en bild till den.
Det verkar som om programvaran på PDF om PDF är mindre än den på iOS-enheterna. När det gäller den här situationen har vi hittat den bästa lösningen för dig att lägga till text till PDF.

Lägg till text i PDF
Adobe Acrobat är utvecklat av Adobe Systems. Det är en familj av applikationsprogram och webbtjänster. Som en familjemedlem kan Adobe Acrobat Pro DC visa, skapa, manipulera, skriva ut och hantera filer i Portable Document Format (PDF). I följande del visar vi dig hur du lägger till text till PDF med den.
steg 1 Lunch Adobe Acrobat på din dator och öppna din PDF-fil för att välja den sida du vill göra ändringar och ändringar.
steg 2 Klicka på Verktyg och välj Redigera PDF i den högra panelen.

steg 3 I det här fönstret ser du flera funktioner om Redigera PDF.
Med tanke på att du måste lägga till text till PDF, så här i det här steget klickar du bara på ikonen Lägg till text för att starta tilläggsprocessen.

steg 4 Klicka och dra ett textblock med den bredd du vill.
Om du vill lägga till en vertikal text, högerklicka bara på textrutan för att välja Skapa textriktning.
steg 5 Skriv texten som du vill.
Tips för formatering av text:
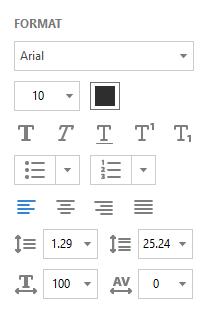
För människor som alltid behöver redigera PDF-filer är Adobe Acrobat utan tvekan det bästa valet som dess kraftfulla redigeringsfunktioner.
Men det kan bara användas sju dagar gratis. För personer som ibland redigerar PDF-filer kommer denna programvara inte att övervägas. Och det kommer del 7 och del 2.
Missa inte: 2018 uppdaterad lista över bästa gratis PDF-redigerare
Foxit PhantomPDF och Smallpdf har den kostnadsfria provversionen som kan tillgodose människors dagliga behov av att redigera PDF-fil. Det låter dig lägga till text till dina PDF-filer online, det ger också skrivbordsversionen för dig som låter dig redigera PDF-filer offline.
Låt oss visa dig hur du lägger till text till din PDF-fil via Foxit PhantomPDF och Smallpdf. Observera att vi till exempel tar onlineversionen.
steg 1 Besök Foxit PhantomPDF (https://online.foxitsoftware.com/phantompdf) online. Om du inte har ett konto, registrera dig bara för ett.
steg 2 Släpp bara din PDF till området med grått eller klicka på Välj fil för att välja din PDF-fil.

steg 3 Klicka på Redigera i menyfältet och välj Lägg till text.
steg 4 Vänsterklicka på vilken plats som helst i din PDF-fil och skriv texten du vill, här skriver vi "Detta är ett test" i orange.

Tips för formatering av text:
steg 1 Besök Smallpdf (https://smallpdf.com/edit-pdf) online.
steg 2 Du kan släppa din PDF till området med grönt. Eller så kan du klicka på Välj fil för att välja din PDF.

steg 3 Det finns fyra funktioner i det här fönstret.
Här klickar vi på ikonen ADD TEXT.

steg 4 Skriv texten som du vill.
Om du vill ändra platsens text drar du bara rutan till den plats du vill när markören ändrar till Flytta pekaren.
Om du vill ändra storlek, typsnitt och färg på din text kan du klicka på ikonen med namnet STORLEK, FONT, FÄRG längst upp till vänster i det här fönstret.

Av olika skäl måste du göra det konvertera PDF till JPG, Word, Excel eller annat dokumentformat. I det här fallet kan du lita på den rekommenderade PDF Converter Ultimate. Den är speciellt utformad med PDF-konverteringsfunktionen. Bara gratis ladda ner det och prova.
Nu har du lärt dig hur du lägger till text till din PDF-fil genom de tre metoderna ovan, har du provat alla dessa metoder? Vilken metod föredrar du? Om du har något pussel lämnar du bara ett meddelande i kommentaren.