Jag är inte så bra på digitala grejer och jag vet inte exakt vad videoformatet är, till exempel mp4, wmv, avi och så vidare. Jag vet bara att min iPod accepterar mp4 -video, min windows movie make stöder wmv. Och om du har en videokamera tror jag att inte många spelare kan spela den så bara konvertera dem.

Du vet att jag enkelt kan hantera det videoformatet på grund av Aiseesoft Total Video Converter Det låter dig konvertera videor till vilket videoformat du vill (inklusive HD-video).
Här kommer jag att dela med dig hur du använder det:
steg 1 Ladda video
Du kan ladda dina videor i konverteraren genom att klicka på "Lägg till fil".

steg 2 Välj utgångsinfo
Denna omvandlare ger dig många utgångsprofiler som du kan välja, du kan välja dina utgångsprofiler enligt ditt behov. Och du kan bara välja ett visst videoformat.
Du kan också justera inställningarna för dina utgångsprofiler. Du kan till och med spara vissa inställningar som dina egna utgångsinställningar.
steg 3Konvertering
Klicka på "Start" -knappen för att starta din konvertering och några minuter senare kan du få din video.
tips: Hur man påverkar, beskär och beskär videon för att förbättra din utgångsvideokvalitet.
När du har laddat din video kan du klicka på "Effekt" -knappen för att komma åt effektpanelen
Justera videoeffekten som du vill: Ljusstyrka, Kontrast, Mättnad och Deinterlacing.
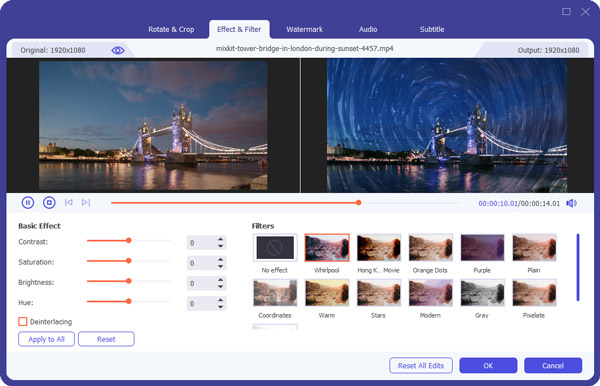
Klipp din video, plocka upp någon del av din video för att konvertera.
Du har tre sätt att göra trim:
1. Dra ut skjutreglaget
2.Kontrollera "Trim From" och "Trim To" -knappen
3. Ställa in start- och sluttid
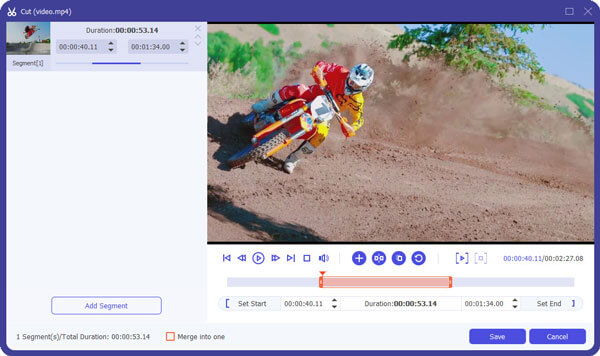
Justera videostorleken, klipp av den svarta kanten på din video så att du kan njuta av din film på hela skärmen genom att klicka på "Crop" -knappen
Du har två sätt att beskära:
1. Flytta muspekaren på en av de åtta små justeringsrutorna på beskärningsramen och dra beskärningsramen för att beskära videon, till exempel avskärning av den övre och nedre svarta stapeln. Det beskurna resultatet visas samtidigt på Output-förhandsvisningen
2. Skriv in värdet direkt eller ställ in värdet i området "Vänster", "Höger" och "Beskuren område" för att ställa in beskärningsramens position.

Du kan också välja bildförhållande från rullgardinsmenyn Zoomläge. Det finns fyra alternativ för dig: Helskärm, 4: 16, 9: 4 och Behåll original.
När du har konverterat dina videor kan du lägga upp din video till iPod, Windows Movie Maker och andra spelare utan problem.