I det dagliga livet kan du regelbundet surfa på webbplatser för videodelning och titta på onlinevideor på fritiden. Ibland är vissa videor så intressanta eller användbara att du vill ladda ner dem till Mac OS X Macbook Pro/Air för vidare visning.

Konvertera video på Mac
Många nedladdade videor kan dock inte spelas på iTunes, QuickTime Player eller andra mediaspelare på grund av de icke-stödda videoformaten. Det finns också en annan situation när du vill hämta ljudspåret från målvideoen för att spara mer lagringsutrymme. Vad ska du göra? I följande del av den här artikeln kommer vi huvudsakligen att prata om hur man konverterar videor till lämpliga format och extraherar ljudfiler från källvideor på Mac.
Om du bara behöver konvertera några videoklipp på Mac, kommer det inte att behöva installera ett videokonverteringsprogram för att ändra format för dig. Det finns gott om onlinekonverterare som kan hjälpa dig. Så till en början kommer vi att berätta hur du konverterar video till MOV / MP4 / AVI / WMV på Internet.
steg 1 Ange webbkonverteringswebbplats online.
steg 2 Klicka på "SELECT OR DROP FILE" -knappen och lägg till källvideo från popup-fönstret.
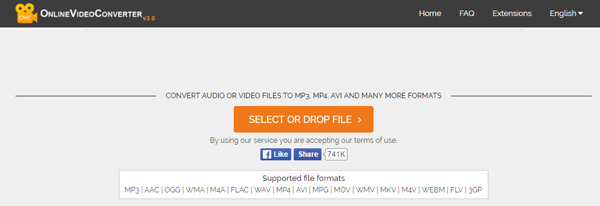
steg 3 Det tar tid att ladda upp din video, och efter det måste du välja ett önskat format som utgångsformat och klicka på "START".
Konverteringsprocessen tar olika tid beroende på videodatans storlek. Med denna online-programvara kan du konvertera MKV till MOV eller konvertera FLV till MP4 på Mac. Men den här metoden föreslås bara för att konvertera videosegment på kort tid, eftersom det kommer att kosta dig verkligen lång tid att slutföra online-videokonvertering. Om du vill konvertera film av hög kvalitet till andra format med snabb hastighet bör du fortsätta läsa och vända dig till det andra sättet.
Förutom konverteringshastigheten måste du vara mer uppmärksam på den konverterade videokvaliteten när du har en efterfrågan på att konvertera videor. Här rekommenderar vi verkligen den professionella Mac Video Converter för att hjälpa dig att ändra videoformat. Först, ladda ner och installera det gratis på din Mac.
steg 1 Lägg till videofiler
Starta det här videokonverteringsprogrammet på Mac. Klicka på "Lägg till fil" i den översta listan för att ladda videon du vill konvertera.
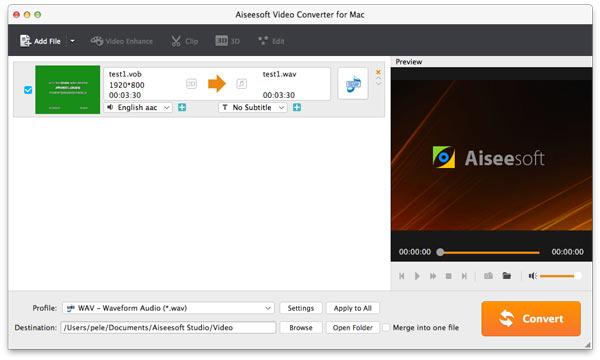
steg 2 Utgångsinställningar
Fliken "Profil" och välj önskat videoformat i listrutan. Det gör att du kan konvertera vanligt video till 3D- och 4K / HD / SD-videoformat utan kvalitetsförlust.
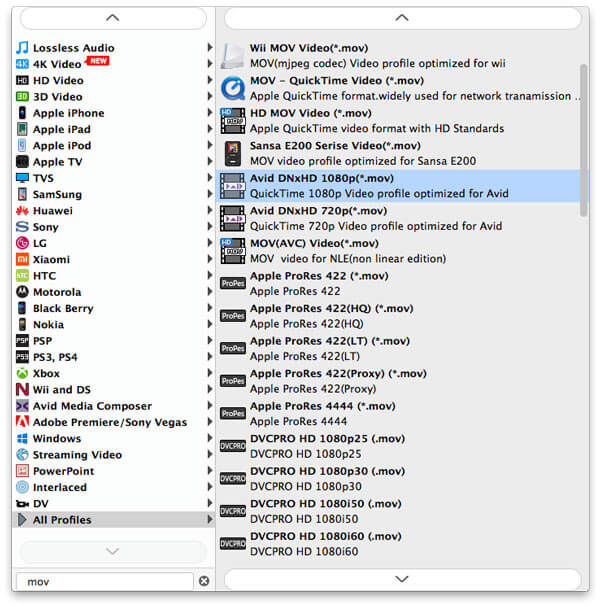
Klicka på "Bläddra" -knappen för att välja destinationsmapp för utgångsvideo från popup-fönstret.
steg 3 Starta konverteringen
Klicka sedan på "Konvertera" -knappen för att starta konverteringen från målvideo till önskat format. Inom några minuter kommer processen för videokonvertering att slutföras. Då kan du fritt njuta av videon på Mac.
Om du vill redigera din film innan du konverterar den, erbjuder Video Converter for Mac dina kraftfulla funktioner, inklusive:
steg 1 Klipp videofiler
Med Aiseesoft Video Converter för Mac kan du trimma video så att du kan konvertera videoklipp på Mac. Klicka på "trim" -knappen för att öppna Trim-fönstret, ställ sedan in starttid och sluttid genom att dra starttid och sluttidsknappen för att konvertera ett klipp från din film på Mac OS X.
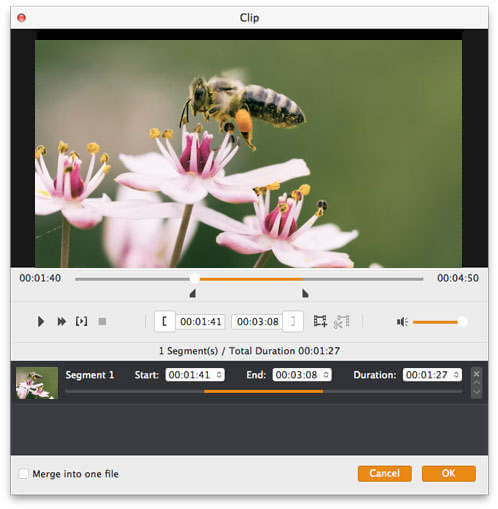
steg 2 Skär filmvideo
Det är också en bra video crop-omvandlare. Om du vill ta bort de svarta kanterna eller bara konvertera en del av videoområdet från din videofil kan du klicka på beskärningsknappen och ange ett område antingen genom att dra ramen runt videon eller ställa in beskärningsvärdena: Överst, Knapp, Vänster och höger genom att direkt ange grödevärden.
Du kan också välja ett utgångsförhållande och de tillgängliga alternativen är:
Behåll original, helskärm, 16: 9 och 4: 3.
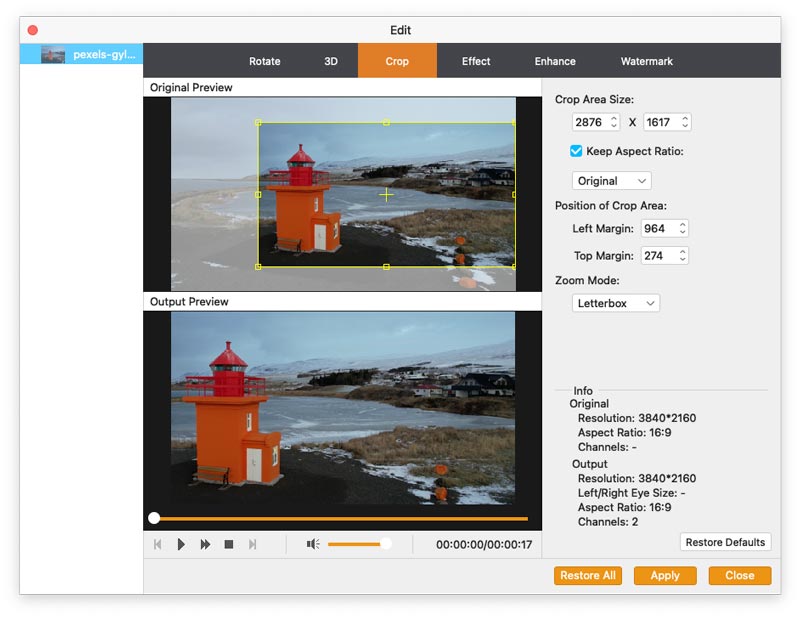
Klicka på "Bläddra" -knappen för att välja destinationsmapp för utgångsvideo från popup-fönstret.
steg 3 Videoeffekt
Om du vill justera videoeffekten på din film kan du klicka på Effekt-knappen och dra varje skjutreglage för effektjustering för att ställa in videoens ljusstyrka, kontrast, mättnad och videovolym. Du kan också välja en specialeffekt i listrutan Effekt som ska tillämpas på din film.
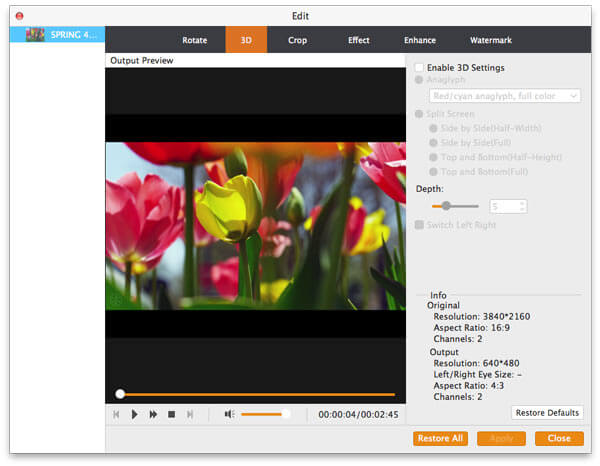
Om ljudinnehållet är ditt enda behov och du föredrar att lyssna på föreläsningar, presentationer eller låtar utan den bifogade videon, vad kan du göra för att extrahera ljudspår från video? I sådant fall kan den kraftfulla omvandlaren ovan fortfarande vara din stora assistent.
Efter att ha importerat videofilen till videokonverteringsprogrammet kan du välja lämpligt ljudformat från rullgardinsmenyn "Profil". Sedan med ett klick på "Konvertera"-knappen kan du extrahera ljudspår från video och konvertera ljudfilen till det ljudformat du vill ha. På detta sätt kan du smidigt konvertera MP4 till MP3.
1. Som den professionella programvaran för videokonvertering kan den enkelt konvertera vilken video som helst till MP4 eller andra ofta använda format på Mac.
2. Bortsett från att konvertera format mellan video och ljud. Det kan hjälpa dig att konvertera källljud till ett annat formatljud. Till exempel kan du enkelt konvertera AAC till MP3 eller ändra WMA till MP3 för din MP3-spelare.
3. Det ger flera inställningsalternativ för att redigera video / ljud, förbättra videokvaliteten och justera videoeffekter.
4. Denna fantastiska programvara för videokonvertering kan lägga till 3D-effekter till utgångsvideon. Det kan förvandla vanlig 2D-video till fantastisk 3D-video för bättre visuell njutning.
I den här artikeln visar vi dig effektiva sätt att konvertera videofil och extrahera ljud från video på Mac. Oavsett om filmerna laddas ner från webbplatser eller delas av vänner, kan du använda metoderna för att lösa dina problem.