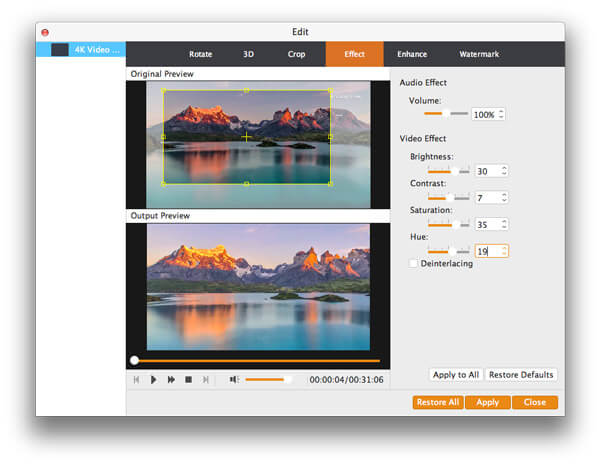Vill du konvertera video till iPhone-video och iPhone-ljud på Mac OS X? Aiseesoft iPhone Video Converter för Mac är en perfekt lösning för konvertering av iPhone-videoformat. Konvertera videor till både video- och ljudfiler för iPhone, iPod och Apple TV på Mac OS X. Du kan konvertera FLV-video till iPhone på Mac OS X och konvertera Veoh-video till iPhone på Mac OS X med denna programvara. För att konvertera dina videofiler med Aiseesoft iPhone Video Converter för Mac, kan du bara följa stegen nedan:

Notera: Den här guiden är avsedd för Mac-användare om du använder Windows, besök iPhone Video Converter för Windows guide
steg 1 Starta Mac Video Converter Ultimate
Klicka på knappen "Lägg till video" för att lägga till videofiler till programmet genom att automatiskt välja en lämplig kodare för videofilerna du vill konvertera till programmet.

steg 2 Utgångsinställningar
När du har lagt till videofiler kan du välja ett utgångsformat för varje videofil och ange en katalog på din dator för att spara utdatafilerna. Om du vill slå samman alla tillagda videofiler till en fil kan du markera alternativet "Slå samman till en fil". Om du inte vill använda standardinställningarna för video- och ljudkodning klickar du bara på knappen Inställningar för att ställa in dessa inställningar.
steg 3 Starta konvertering
Klicka på "Konvertera" -knappen för att starta konvertering och sedan kan du bara gå ut en promenad eller ta en tupplur, och konverteringen kan ha slutförts när du kommer tillbaka:)
1. Klipp videofiler
Klicka på Trim-knappen för att öppna Trim-fönstret och klippa den aktuella videofilen genom att dra skjutreglaget Start Time för att ställa in startpunkten och dra skjutreglaget End Time för att ställa in slutpunkten. Den slutliga längden finns på "Trimmed Length". Klicka på OK när du är klar med trimningen.
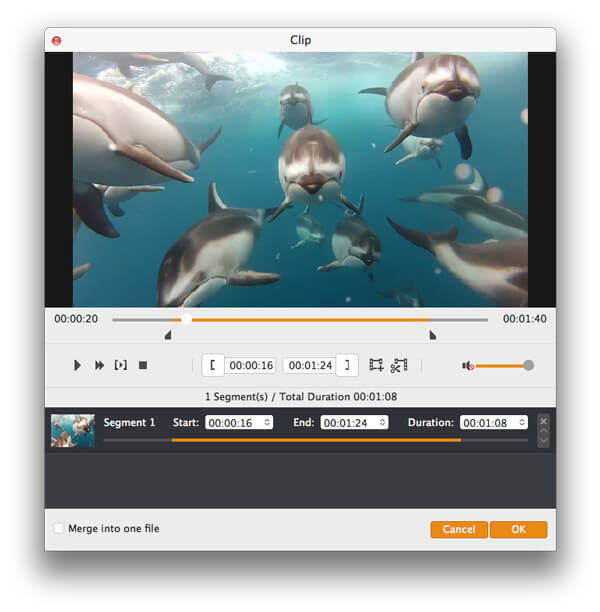
2. Skär filmvideo
Om du vill ta bort de svarta kanterna eller bara konvertera en del av videoområdet från din videofil kan du klicka på beskärningsknappen och ange ett område antingen genom att dra ramen runt videon eller ställa in beskärningsvärdena: Överst, Knapp, Vänster och höger genom att direkt ange grödevärden.
Du kan också välja ett utgångsförhållande och de tillgängliga alternativen är: Håll original, helskärm, 16: 9 och 4: 3. Du kan förhandsgranska videon i det valda bildförhållandet på huvudgränssnittet och under konverteringsprocessen.
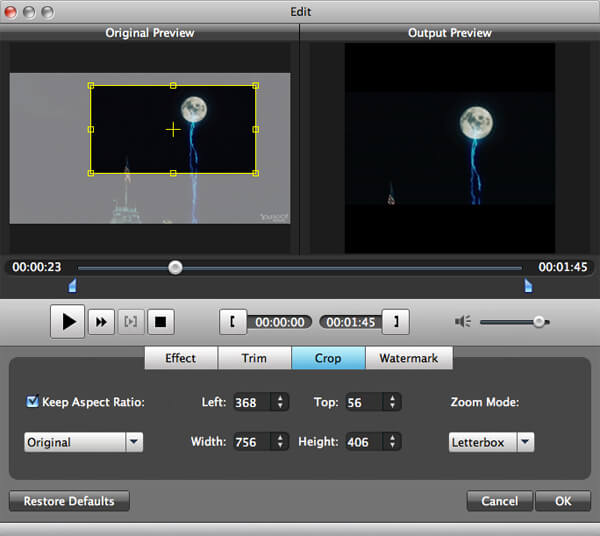
3. Videoeffekt
Klicka på Effekt-knappen och dra varje reglage för effektjustering för att ställa in videoens ljusstyrka, kontrast, mättnad, nyans och volym. De video effekt kan förhandsgranskas i den högra rutan. Du kan också ställa in ljudvolymen här genom att dra volymreglaget.