Nuförtiden kan människor njuta av videor på många olika sätt. Du kan till exempel titta på videon online, och du kan också köpa eller hyra CD för att spela på datorn. Dessutom, som den snabba utvecklingen av teknik, gillar många att njuta av videor med hög kvalitet på TV med större skärm, särskilt HD-video och 4K-videor. Men videoresurserna med hög kvalitet är begränsade. Trots att det finns många typer av videor och filmer, Videospelare kan inte stödja alla typer av videoupplösning och videoformat, särskilt de växande formaten.
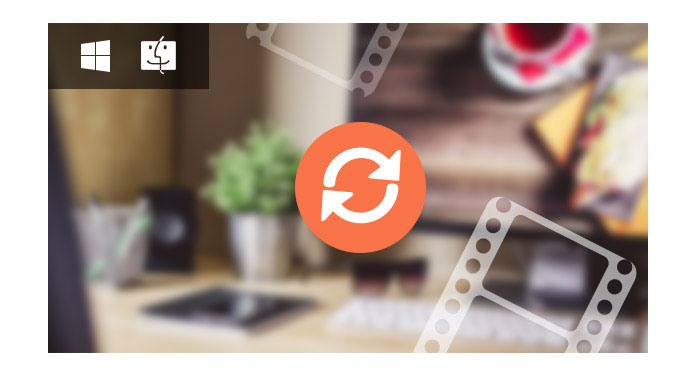
Så för att uppfylla de olika kraven från användare finns det många videokonverterare för din information för att konvertera videofiler till andra populära videoformat på Mac- och Windows-dator. Det finns två stora typer av videoomvandlare, en är online gratis videofilkonverterare, en annan är den professionella men ännu betalda videokonverteraren, och det senare valet måste laddas ner till Mac- eller Windows-datorn. Båda de två sorters videokonverterare har sina fördelar och nackdelar. Exempelvis är online gratis videokonverterare bekväm att använda, medan användare måste tänka två gånger innan de använder ett gratisverktyg och onlineverktyget inte har säkerhetsgarantin. För att göra en skillnad, även om den professionella videofilkonverteraren behöver laddas ner, garanterar den säkerheten och förhindrar att viruset upptäcker din dator.
Så i den här artikeln introducerar vi separat det bästa sättet att konvertera videor på Mac- och Windows-datorer med den professionella videofilkonverteraren.
Om du har några MOV-videor från QuickTime och vill konvertera MOV till AVI-format för att spela på andra spelare och enheter kan du använda denna videofilkonverterare på din Mac för att enkelt få avi-filer. Eller om det finns några videor med WMV-format på Mac, kan du också ta det enkelt att konvertera WMV till AVI med den professionella Video Converter for Mac.
Hur gör jag en DVD med dina videor? Under många omständigheter vill människor spara videon under lång tid. Du kan fånga en video med din kamera, telefon, camrecorder och nu vill du titta på videon på din DVD-spelare. Eller så kanske du vill bränna dina videor och filmer till DVD för att frigöra lite hårddiskutrymme. Hur som helst måste du konvertera videon till DVD. Aiseesoft Mac Video Converter Ultimate hjälper dig mycket att konvertera dina videofiler till DVD-format med bara ett klick.
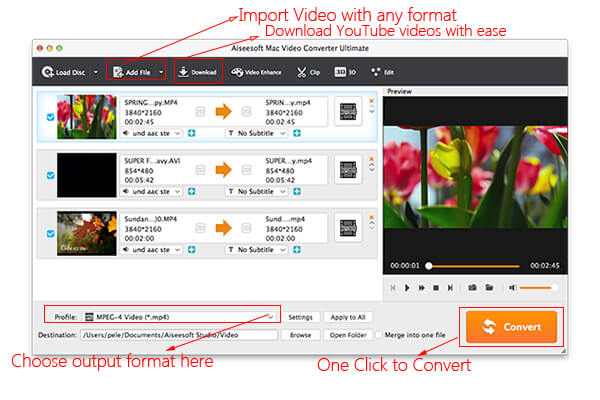
Här är en detaljerad guide för Mac-användare att konvertera videofiler. Du måste ladda ner den här kraftfulla Video Converter för Mac först. Och sedan kommer vi att använda den för att konvertera videofiler på Mac.
steg 1 Lägg till fil
Klicka Lägg till fil knappen för att ladda videon du vill konvertera. Denna programvara stöder nästan alla slags videoformat och videoupplösning. Det vill säga, om du har en 4K -video med TS -format kan du enkelt dra den till den här Mac Video Converter och konvertera till andra videoformat du vill ha.
steg 2 Välj profil och justera inställningarna
Du kan hitta ditt utgångsvideoformat från en listruta som heter "Profil". Här ger 300+ videoformat för dina önskemål, och du kan välja vem som helst av dem som utgångsvideoformat. Till exempel är det mest populära utgångsformatet MP4, och du kan bara söka i MP4-formatet och välja det du vill ha.
Du kan också justera de specifika inställningarna för utgångsvideon, till exempel "Upplösning", "Bitrate", "Encoder" och mer.
steg 3 Redigera video
Den här videokonverteraren för Mac gör det möjligt för Mac-användare att enkelt redigera videon innan de konverteras. Du kan rotera videovinkeln, ställa in video- och ljudeffekten, förbättra videokvaliteten och lägga till vattenstämpel för att göra din video mer levande.
steg 1 Starta konverteringen
Klicka Konvertera -knappen på huvudgränssnittet i den här videokonverteraren för Mac för att konvertera video på Mac och du kommer snart att få din video.
Har du några videor men kan inte spela? Ibland kan byte av spelare inte alltid lösa spelproblemet. Så det bästa valet är att konvertera videoformatet. Under de flesta förhållanden gillar folk att konvertera videorna till MP4-format eftersom MP4 har en bra kompatibilitet med nästan alla spelare. Med detta Gratis Video Converter, kan du enkelt konvertera vilken video som helst till MP3 -format.
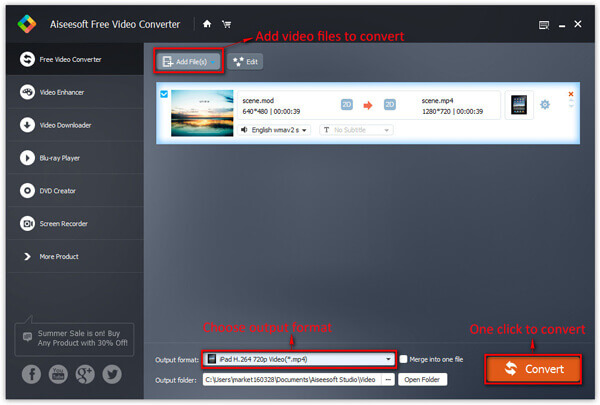
steg 1 Ladda upp video
Ladda någon av din video till den här videokonverteraren med Lägg till fil knapp. Eller så kan du dra och släppa videoklipp (erna) direkt till den här konverteraren.
steg 2 Välj utdataformat för video
Denna omvandlare ger dig många utgångsprofiler som du kan välja Välj utgångsprofil enligt ditt behov. Och du kan bara välja ett visst videoformat.
Du kan också justera inställningarna för dina utgångsprofiler. Du kan till och med spara vissa inställningar som dina egna utgångsinställningar.
steg 3 Konvertering
Klicka Konvertera för att påbörja konverteringen och inom några minuter får du den konverterade videon till en viss destination.
Under tiden har du många alternativ att redigera din video innan du konverterar. Och Windows-versionen har samma redigeringsfunktioner som Video Converter för Mac.
För Windows-användare har du fortfarande ett annat alternativ att nedladda och konvertera online video eller ljud till MP3 eller MP4.