VLC är en mycket populär multimediauppspelningsprogramvara som starkt stöder olika video / ljudformat som MP4, MOV, AVI, MKV, MP3, FLAC, OGG och mer. Men du borde veta att VLC är mycket mer än en mediaspelare. Många coola funktioner som klipp, rotera, slå samman, lägga till effekter etc. är utformade i det. Dessutom kan du lita på det för att konvertera videoformat och strömma videoklipp online.
Här kommer frågan hur man redigerar video med VLC? Vet du hur du använder VLC för att klippa / trimma / slå samman video? Här i den här artikeln kommer vi att visa dig tre coola funktioner i VLC media player och redigera video med VLC. Fortsätt bara läsa för att använda VLC som ett videoredigeringsverktyg.

VLC är inte ett professionellt videoredigeringsprogram. Men VLC är tillräckligt enkelt för att hjälpa dig att trimma delar av dina videor. VLC-klippfunktionen gör att du kan göra mindre klipp från en film för enkel delning med familj och vänner. Du kan bara spara dina favoritsegment och lämna resten. Nu kan du ta följande steg för att använda VLC som ett videoklippverktyg.
steg 1Starta VLC Player på din dator och klicka på "Visa" -fliken i menyraden. Välj "Avancerade kontroller" i listrutan.

steg 2Klicka på den röda "Spela in" -knappen, spela videodelen du vill klippa. Med det här inspelningssättet kan du enkelt trimma video med VLC. Den inspelade videon sparas i mappen "My Video" på din dator.

Förutom VLC-trimvideoen kan du också använda VLC för att kombinera videor tillsammans. VLC-sammanslagningsfunktion gör att du kan slå samman flera klipp för att skapa en ny enda video.
steg 1Starta VLC Media Player på din dator och klicka på "Media" i menyraden. Välj "Öppna flera filer" i listrutan.
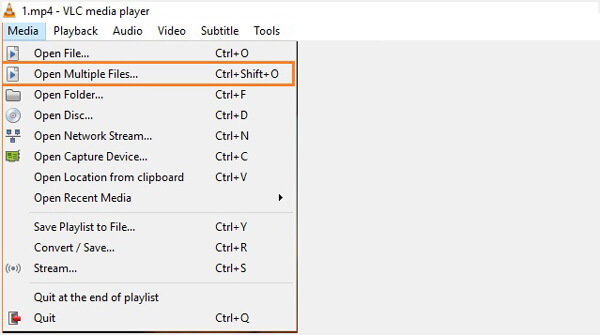
steg 2I fönstret "Öppna media" klickar du på "Lägg till" -knappen för att ladda de lokala videor som du vill slå samman.
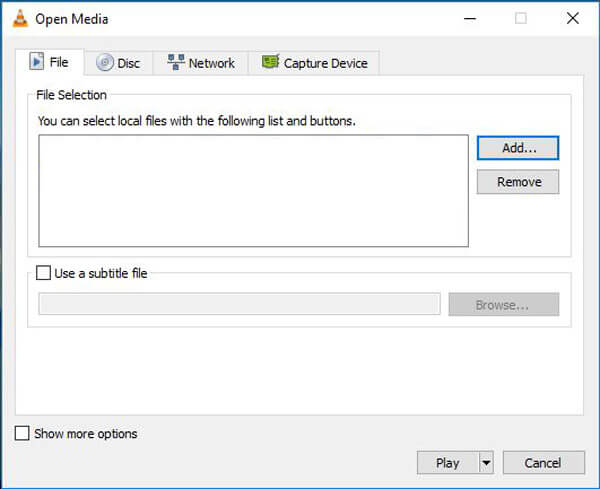
steg 3Klicka på "Spela" -knappen och välj "Konvertera" -alternativet från rullgardinsmenyn. Sedan kan du välja destinationsfilmappen för den sammanslagna videon och starta den sammanslagna videon på VLC.
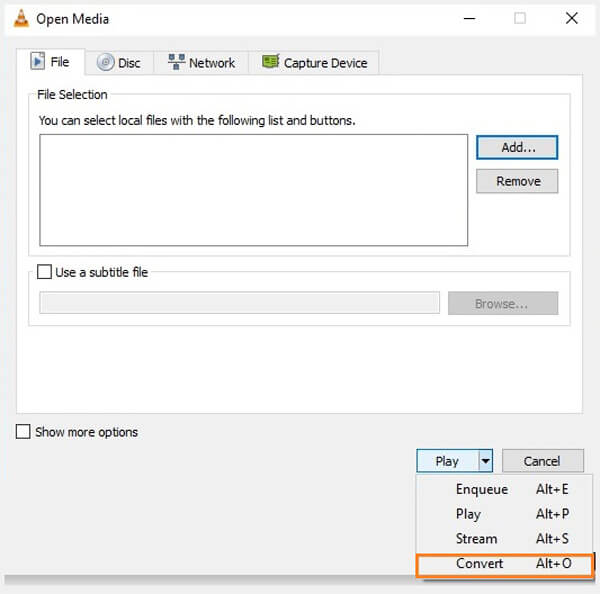
Obs: Endast videor i samma videoformat kan slås samman i VLC.
Om du vill rotera video med VLC Player bör du vara mer uppmärksam på den här delen. Med VLC Player kan du rotera video medan du spelar den.
steg 1Starta VLC Media Player på din dator och importera videon du vill rotera.
steg 2Klicka på Verktyg i den översta menyraden. Välj Effekter och filter i listrutan.
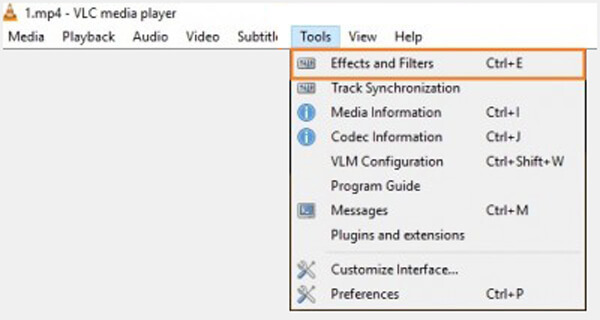
steg 3Välj fliken Videoeffekter i fönstret Justeringar och effekter. Markera alternativet "Rotera", då kan 360 graders skjutreglage bli klickbart. Nu kan du rotera video i VLC som du vill.
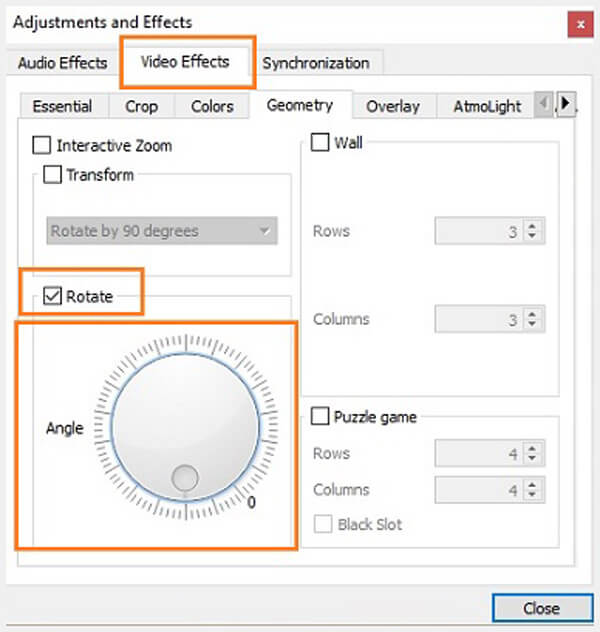
När du vill redigera video med VLC kan du göra det med metoderna ovan. Men som ni ser är VLC Player inte en professionell videoredigerare. Du kanske känner dig lite hård när du redigerar video i VLC. Här rekommenderar vi varmt Free Video Editor för att hjälpa dig att rotera / klippa / slå samman video. Du kan gratis ladda ner den och prova.
Funktioner:
steg 1Ladda ner, installera och starta gratis videoredigerare på din PC eller Mac. Denna kostnadsfria videoredigerare har ett lättläst gränssnitt och ger dig praktisk videoredigeringsstyrning.

steg 2Klicka på Rotera Att komma in i Rotera fönster. Här får du rotera 90 medsols / moturs, horisontell vippa och vertikal vippa.

steg 3Klicka Lägg till fil för att importera videon som du vill rotera. Eller så kan du dra videon direkt till den här programvaran.
steg 4Rotera video enligt ditt behov och klicka Save & Konvertera för att spara den roterade videon på din dator.

steg 1Klicka på Basic Clip för att öppna videoklippfönstret.
steg 2Importera din video till den här gratis videoredigeraren genom att klicka på Lägg till fil knapp. Du får också direkt dra din fil till den.

steg 3Dra processfältet för att ställa in början och slutet för videoklippet. Med den inbyggda videospelaren kan du förhandsgranska videon. På detta sätt kan du enkelt klippa / klippa din video.

steg 4Klicka Save > Konvertera för att klippa video och spara den trimmade videon på din dator.
För fler redigeringsfunktioner kan du kolla videon nedan:


I den här artikeln talar vi främst om Redigera video med VLC. Vi visar hur du klippar / sammanfogar / roterar video i VLC. Dessutom introducerar vi dig en kraftfull videoredigerare som hjälper dig gratis redigera din video. Hoppas att du bättre kan redigera din video efter att ha läst det här inlägget.