VLC är en mångsidig mediaspelare som kan spela alla ofta använda video / ljudformat. Den erbjuder olika funktioner för att hjälpa användare att njuta av mediefilerna bättre. En funktion i VLC Media Player låter dig slinga en video. Du kan hitta samma typ av funktion i många musikspelare. Det betyder att när videon når sitt slut kommer den omedelbart att börja spela igen från början. Här kommer frågan, hur man gör VLC loop video? Fortsätt bara läsa för att hitta svaret.

VLC loop video
steg 1Starta VLC Media Player på din PC och öppna den video du vill slinga.
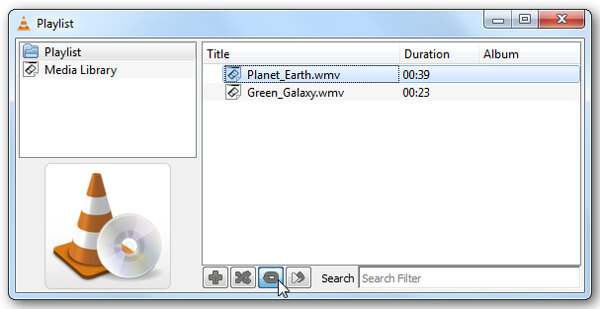
steg 2Om du vill skapa VLC-loopvideo bör du först hitta loop-knappen. Du kan klicka på knappen för att antingen slinga en eller alla och växla tills du når önskat resultat.
Med bara några få klick kan du enkelt slinga video i VLC. VLC-slingvideomodellen kommer att vara slinga en, slinga alla och ingen slinga, du kan ställa in den efter ditt behov. Dessa två steg kommer att göra att dina videor släpper ständigt tills du stoppar dem.
När du vill slinga video VLC på Mac kommer stegen att vara desamma.
steg 1Öppna VLC Player på Mac och importera den video du vill slinga.
steg 2Hitta loop-knappen och klicka på den för att slinga videor i VLC-spellistan.
Det här är enkla steg som du kan följa för att slinga videor i VLC Player. Du kan alltid lägga till fler filer i spellistan.
Förutom att slinga hela videon kan du också slinga en specifik del av den.
steg 1Öppna VLC och lägg till den video du vill slinga.
steg 2Välj Visa i menyraden och välj sedan Avancerade kontroller i listrutan. Du kommer att se fyra nya kontroller visas ovanför uppspelningsknappen längst ner.
steg 3Ställ in videon vid startpunkten för önskad slinga och klicka på den tredje knappen 'Loop från punkt A till punkt B kontinuerligt'. För närvarande blir den första delen av ikonen till röd.
steg 4Ställ in punkten där du vill avsluta slingan och tryck på knappen igen.
steg 5Tryck på Play-knappen för att starta slingan i VLC.
Kolla hur du använder den här gratis videoredigeraren från videon nedan:


Vi pratar främst om VLC-loopvideo i den här artikeln. Vi visar hur du släpper en video i VLC Player på Windows och Mac-datorn. Dessutom berättar vi hur du kan slinga ett specifikt videosektion. Hoppas att du bättre kan spela din mediefil efter att ha läst det här inlägget.