
VLC-mediaspelare är gratis och öppen källkodsprogramvara som används allmänt för att spela mediefiler. Förutom video / ljuduppspelning, erbjuder alla funktioner VLC några grundläggande redigeringsfunktioner för dig att redigera video. Många användbara funktioner som klipp, rotera, slå samman, lägga till effekter etc. är utformade i den. Dessutom kan den också konvertera, klippa och ändra storlek på vilken video som helst på nolltid och den konverterar en video ganska snabbt utan att det påverkar videokvaliteten.
Här kommer frågan, hur man beskär video i VLC? När du får en video och vill ta bort den svarta kanten, vet du hur du beskär video i VLC? VLC Player är aktiverat med en video beskärningsfunktion gratis. Det är ett redigeringsverktyg som du alltid kommer att hitta kritiskt i försöket att radera några delar av videon som du inte gillar. Nedan följer tips om hur du beskär video med VLC.

VLC beskära video
steg 1 Starta VLC Player på din dator. Du kan navigera till http://www.videolan.org/ för att ladda ner och installera VLC Player.
steg 2 Klicka verktyg på menyraden och välj sedan Effekter och filter från rullgardinsmenyn.
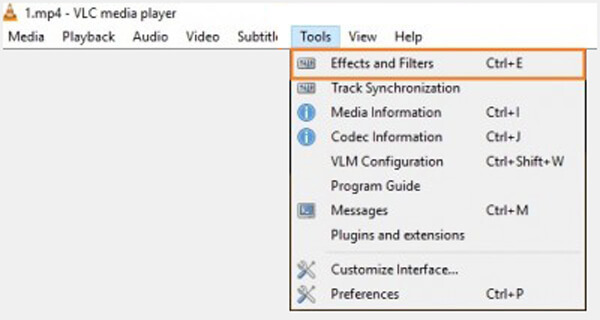
steg 3 Klicka på fliken Video Effects i popup-fönstret Justeringar och effekter fönster. Då får du definiera det område du väljer under Beskär alternativ.
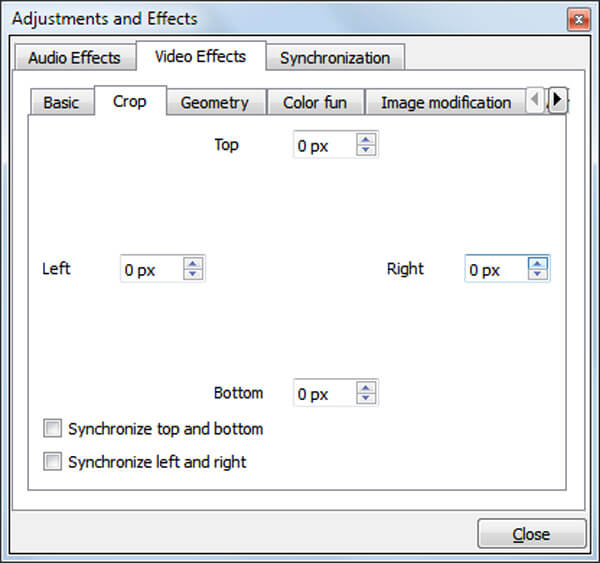
När du vill beskära video VLC kan du göra det med metoden ovan. Men som ni ser är VLC Player inte en professionell videoredigerare. Här rekommenderar vi varmt Free Video Editor för att hjälpa dig beskära video. Du kan gratis ladda ner den och prova.
Funktioner:
steg 1 Ladda ner, installera och starta gratis videoredigerare på din dator. Denna kostnadsfria videoredigerare har ett lättläst gränssnitt och ger dig praktisk videoredigeringsstyrning. Klicka på Beskär för att öppna videoklippfönstret.

steg 2 Importera din video till den här gratis videoredigeraren genom att klicka på Lägg till fil knapp. Du får också direkt dra din fil till den.
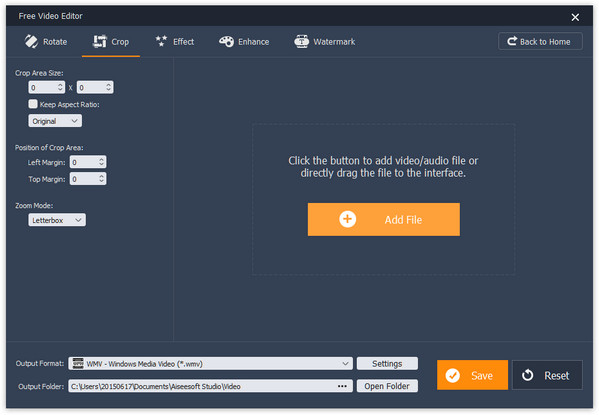
steg 3 Du kan fritt beskära video och ta bort den onödiga gränsen. Med den inbyggda videospelaren kan du förhandsgranska videon. På detta sätt kan du enkelt beskära din video.

steg 4 Klicka Save > Konvertera för att klippa video och spara videon på din dator.
Kolla hur du beskär video från videon nedan:


Kan VLC redigera video?
Ja. VLC är mycket mer än en multimediaspelare. Det finns många redigeringsfunktioner som klipp, rotera, slå samman, effekter läggs till i VLC. När du öppnar VLC på din dator klickar du på Verktyg> Effekter och filter. Sedan får du justera video- och ljudeffekter och redigera din video i VLC.
Kan jag klippa videor med VLC?
Ja. VLC Media Player har några grundläggande redigeringsverktyg som du kan använda för att dela videofiler. De delade videofilerna för utdata förblir i samma format som den ursprungliga.
Hur slår jag samman video i VLC?
Börja med att välja Media från menyraden och välj Konvertera / Spara alternativet. Klicka på Lägg till för att ladda videofilerna i popup-fönstret och välj sedan Konvertera / Spara i rullgardinsmenyn.
Vi pratar främst om VLC-beskärningsvideo i den här artikeln. Vi visar hur du beskär video i VLC steg för steg. Dessutom introducerar vi dig en lättanvänd gratis videoredigerare som hjälper dig att ta bort den svarta kanten. Hoppas att du lätt kan beskära video efter att ha läst det här inlägget.