VLC Media Player är en av de mest populära video- / ljudspelarna som kan hjälpa dig att spela olika mediefiler smidigt. Men VLC spelar inte bara videor från olika källor. Vissa grundläggande redigeringsfunktioner på VLC gör det till ett användbart videoredigeringsverktyg. När du till exempel vill trimma video kan du också lita på VLC.
VLC är kanske inte den mest avancerade programvaran för videoredigering, men har kapacitet att klippa videor. Det gör att du kan klippa delar av dina videor. Om du bara ser VLC en videospelare och inte vet hur du använder VLC-trimvideo? Den här guiden visar hur du trimmar video med VLC.
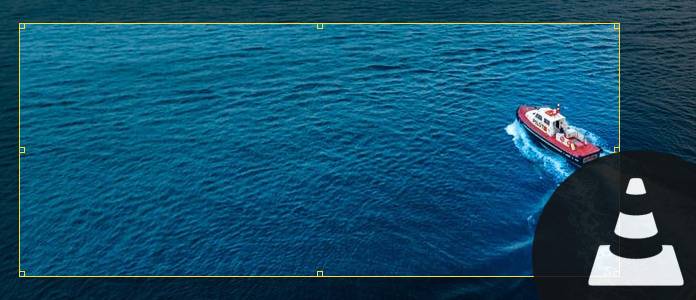
VLC Trim Video
Vill du bara spara dina favoritsegment och lämna resten? Du kan trimma video i VLC. Du kan ta följande guide för att använda VLC-trimvideo.
steg 1Starta VLC Player på din dator. Du kan navigera till http://www.videolan.org/ för att ladda ner och installera VLC Player. Klicka på "Visa" -fliken på menyraden och välj alternativet "Avancerade kontroller" i listrutan.

steg 2Klicka på den röda "Spela in" -knappen, spela upp videon eller bläddra runt till startpunkten där du vill trimma. När du har nått slutpunkten trycker du på inspelningsknappen igen.

Med det här inspelningssättet kan du enkelt göra VLC-trimvideo. Den inspelade videon sparas i mappen "My Video" på din dator.
När du vill trimma video med VLC kan du göra det med metoden ovan. Men som ni ser är VLC Player inte en professionell videoredigerare. Du kanske känner lite svårt att trimma video i VLC genom att spela in. Här rekommenderar vi varmt Free Video Editor för att hjälpa dig klippa / trimma video. Du kan gratis ladda ner den och prova.
Funktioner:
steg 1Ladda ner, installera och starta gratis videoredigerare på din PC eller Mac. Denna kostnadsfria videoredigerare har ett lättläst gränssnitt och ger dig praktisk videoredigeringsstyrning. Klicka på "Basic Clip" för att öppna videoklippfönstret.

steg 2Importera din video till den här gratis videoredigeraren genom att klicka på knappen "Lägg till fil". Du får också direkt dra din fil till den.

steg 3Dra processfältet för att ställa in början och slutet för videoklippet. Med den inbyggda videospelaren kan du förhandsgranska videon. På detta sätt kan du enkelt klippa / klippa din video.

steg 4Klicka på "Spara"> "Konvertera" för att klippa video och spara den trimmade videon på din dator.
Kontrollera hur du klipper video från videon nedan:


Vi pratar främst om VLC-trimvideo i den här artikeln. Vi visar dig hur du klipper video i VLC steg för steg. Dessutom presenterar vi dig en lättanvänd gratis videoredigerare som hjälper dig att klippa video för att bara spara den användbara delen. Hoppas att du lätt kan trimma video efter att ha läst det här inlägget.