Image Capture är det inbyggda programmet som gör det möjligt för användare att överföra foton från digitalkamera, skanner eller iOS-enhet till iMac. Som den enkla programvaran för fotoöverföring föredrar många användare Image Capture framför iTunes eller iCloud.
Emellertid var är Image Capture på Mac? Användning det?
Det är vad vi ska avslöja i det här inlägget.
Fortsätt läsa och få detaljerna.
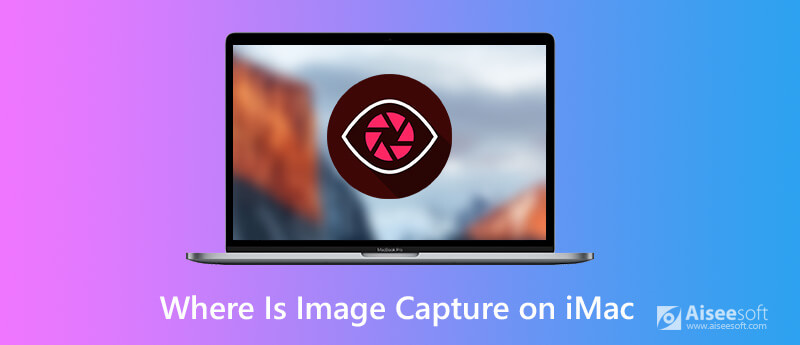
Till skillnad från iPhoto kan Image Capture inte öppnas automatiskt när du ansluter din kamera eller enhet. Du kan följa 3 sätt nedan för att hitta var Image Capture är.
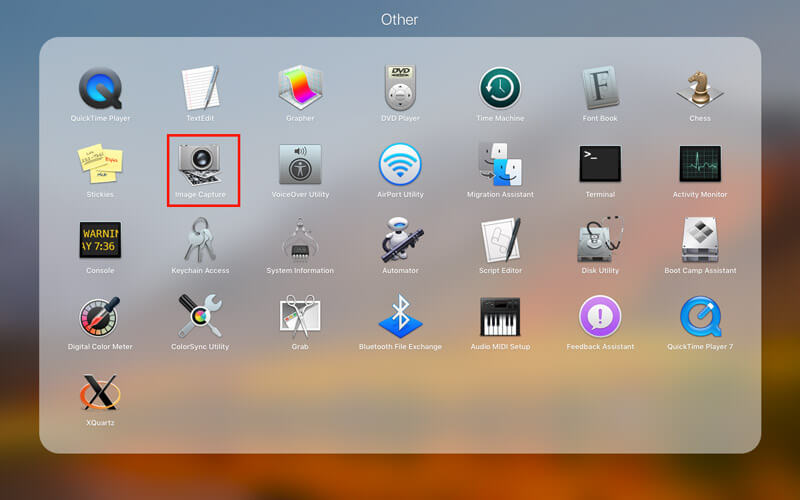
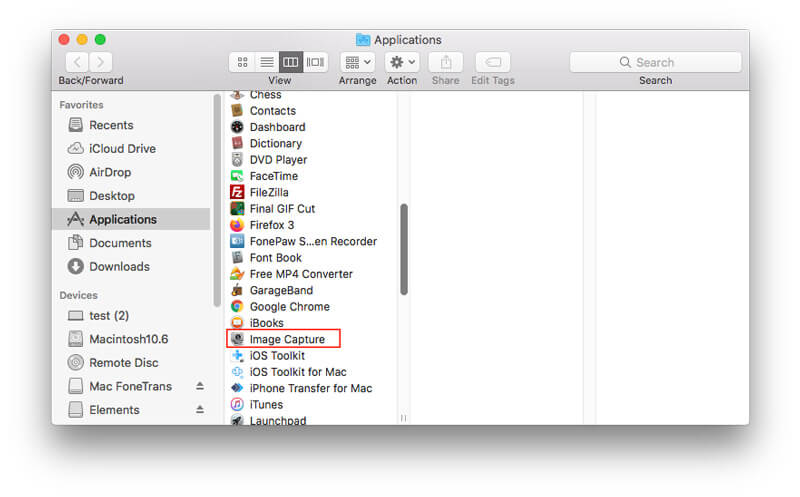
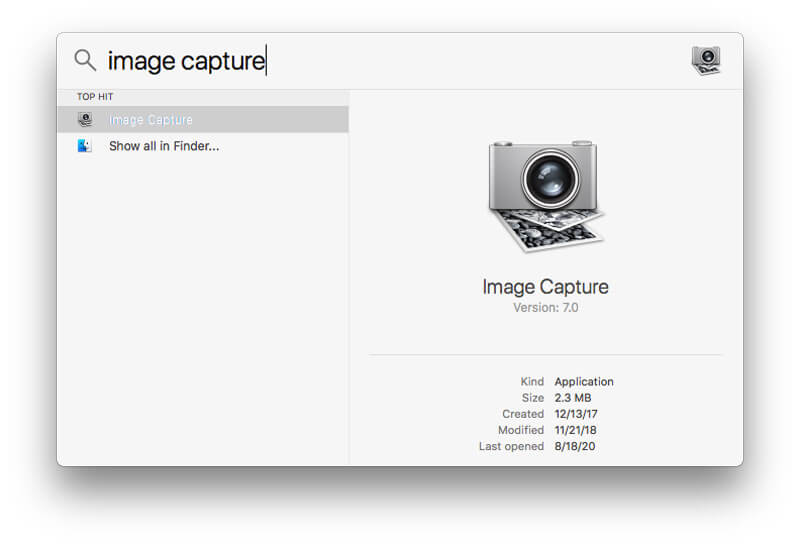
När du har hittat Image Capture kan du enkelt använda den här appen för att hantera dina bilder på iMac. Det finns tre huvudfunktioner i Image Capture, överföra foton, skanna bilder och ta skärmdumpar.
Låt oss nu dela upp det i detaljer.
Image Capture kan hjälpa dig att importera foton från kameror, iOS-enheter och iPad-enheter till iMac för säkerhetskopiering eller utrymme.
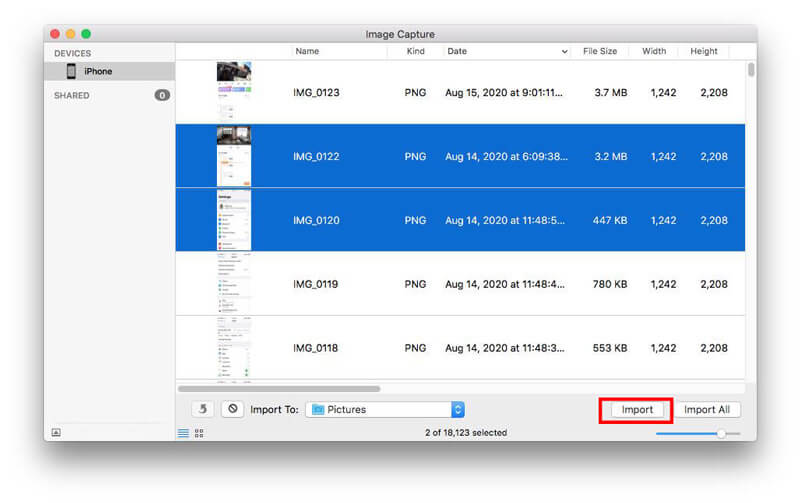
Om du vill ta bort objekt från enheten efter att ha överfört dem till din iMac bör du välja Ta bort efter import.
För radera specifika foton från iPhone, kan du kolla det här.
Image Capture kan användas för att skanna bilder efter att du har anslutit en skanner till din Mac.
Sedan kan du skanna dina bilder.
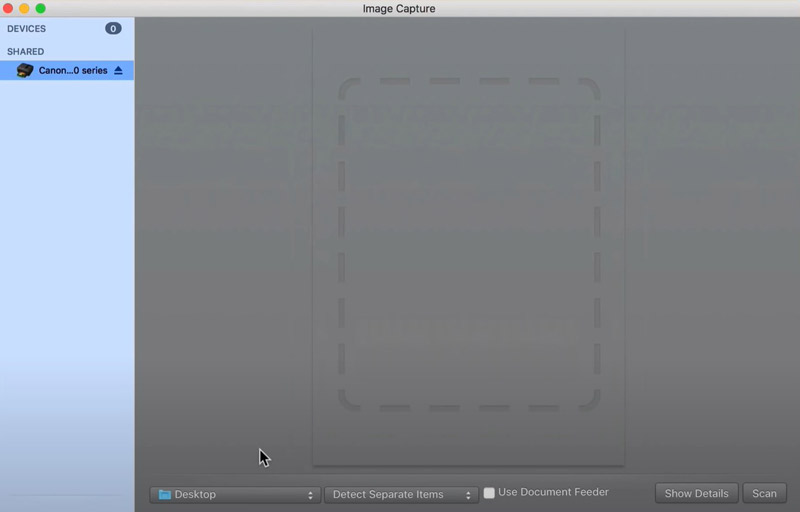
Med den kompatibla kameran ansluten till din iMac kan Image Capture också ta bilder och spara på din iMac.
Därefter kan du ställa in sådana inställningar för att ta bilder som Manuell, Automatiskt varje, Ladda ner nya bilder tilloch Radera efter nedladdning.
Bildtagning kan aktiveras via inställningar för att automatiskt överföra bilder från din enhet till iMac när de är anslutna.
Bildtagning visas eller fungerar dock inte när du ansluter enheten till iMac. För att fixa det bör du se till att du har gjort inställningarna korrekt.
Klicka Visa enhetsinställningar om du inte ser den popup-menyn.
För fler lösningar Bildtagning upptäcker inte enheten, kan du kolla det i detaljer här.
Image Capture blir många användares alternativ att överföra bilder från iPhone och iPad till iMac. Det är dock inte intelligent nog att hantera dina iOS-bilder på Mac.
Här rekommenderas ytterligare ett fotohanteringsprogram för iPhone och iPad, Aiseesoft FoneTrans.
FoneTrans är dataöverförings- och hanteringsverktyget för iPhone iPad och iPod på Windows och Mac. Det kan enkelt hantera foton, videor, musik, kontakter, meddelanden och annan data (anteckningar, kalendrar, anteckningar, Safari, etc.) på Mac. Dessutom kan du använda denna programvara för att överföra data mellan dator, iTunes och iOS-enhet.

Nedladdningar
100 % säker. Inga annonser.
100 % säker. Inga annonser.
Du kan spara dig frustrationen genom att använda det bästa alternativet Image Capture nedan.
100 % säker. Inga annonser.
100 % säker. Inga annonser.
Starta detta program omedelbart efter installationen och anslut din iPhone till datorn med USB-kabeln.
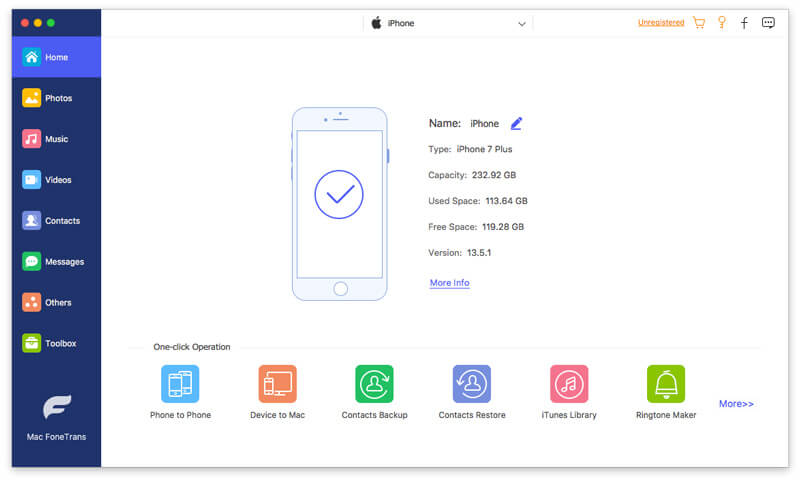
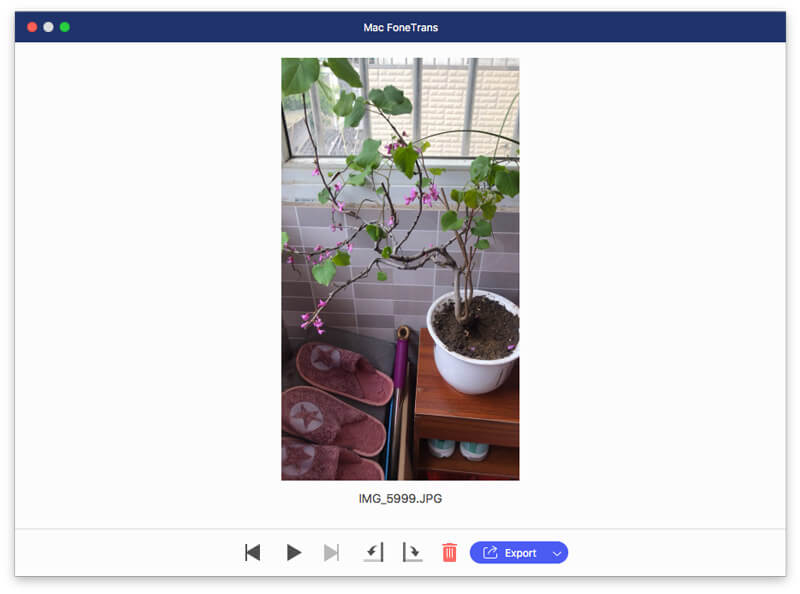
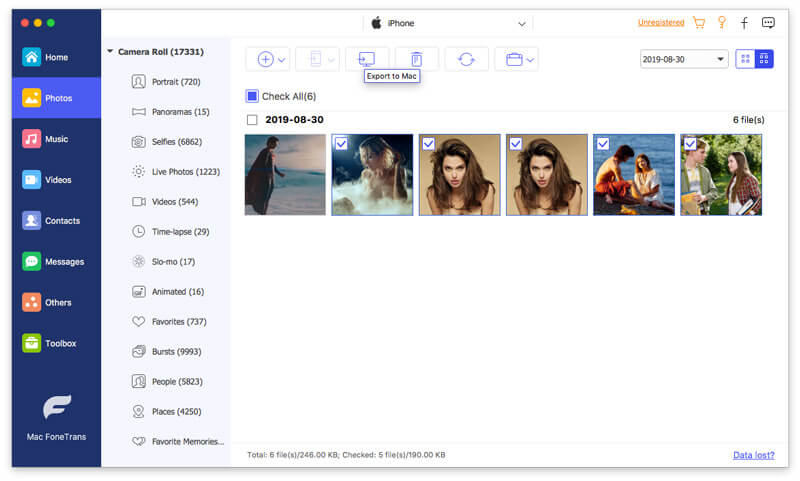
Dessutom får du lägga till foton från iMac till iPhone / iPad genom att klicka på knappen Lägg till. Radera-knappen raderar de valda bilderna direkt från iPhone. Dessutom kan du skapa ett nytt album och flytta foton från ett album till det andra albumet etc.
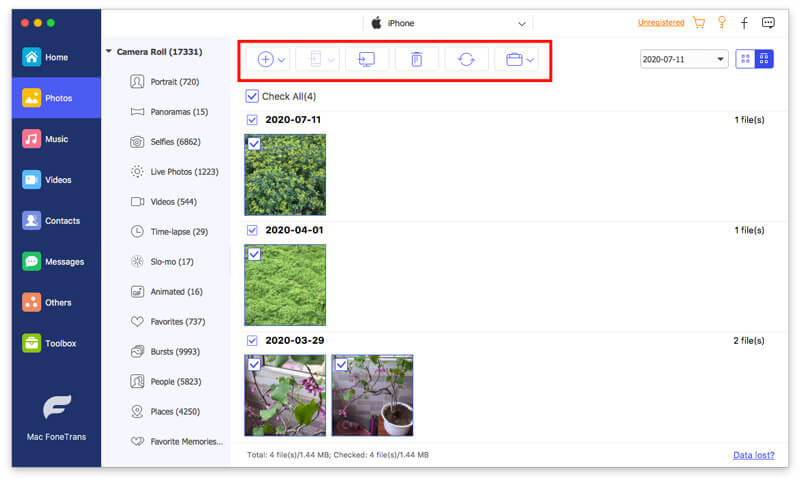
För att hitta ersättningen av Image Capture till Ta en skärmdump på Mac, du borde hoppa över det här.
Vilket är bättre, Image Capture VS Photos?
Bilder är fotoorganisatören och överföringsappen medan Image Capture är en kombination av bildhanteraren för att överföra foton, ta och skanna bilder. Om du söker efter bildöverföringsprogramvaran blir Photos-appen bättre. Men om du behöver fler funktioner är Image Capture det smarta beslutet.
Var är den tagna bilden via Image Capture?
Skärmdumpen du tog i Image Capture sparas som standard på skrivbordet.
Varför tar iPhone så lång tid att importera foton?
Överföringshastigheten beror på vilka bildnummer du flyttar. Du kan ta färre bilder att överföra från iPhone till Mac via Image Capture. Dessutom är Aiseesoft FoneTrans programvaran för snabb dataöverföring, som bär 10 gånger snabbare än Image Capture för att överföra bilderna.
Slutsats
Image Capture är det gratis inbyggda verktyget på Mac som hjälper dig att överföra, ta och skanna bilder. Någon kan inte hitta det lätt. Denna sida visar 3 sätt att hitta och öppna Image Capture och hur man använder den. Bortsett från det kan du använda alternativet till Image Capture för att överföra foton mellan iPhone / iPad och Mac-dator.
Har du löst problemet på den här sidan?
Bild, foton eller FoneTrans, vilken plockar du upp?
Låt mig veta genom att lämna dina kommentarer nedan.
Felsökning av skärmdump
Bildtagning kan inte upptäcka iPhone Var är Image Capture på Imac Bildinspelning fungerar inte Skärmdump Kan inte sparas Mac var-gör-skärmdumpar-går-på-fönster Var sparas skärmdumpar på Android
Den bästa iOS Transfer-programvaran för att hantera och överföra iOS-filer från iPhone / iPad / iPod till din dator eller omvänd utan att köra iTunes.
100 % säker. Inga annonser.
100 % säker. Inga annonser.