När jag försöker ta en skärmdump får jag ett meddelande om att skärmdumpen inte kan sparas, eftersom jag inte har behörighet att spara filer på den plats där skärmdumparna lagras. Varför är detta och hur kan jag fixa det?
I allmänhet är det enkelt att ta en skärmdump på Mac med sitt inbyggda skärmdumpverktyg. Men fortfarande kanske vissa användare befinner sig fast i samma problem, som vi nämnde ovan, medan fånga skärmen på Mac. Så hur kan vi fixa den här typen av problem och använda skärmdumpsfunktionen normalt på Mac? Fortsätt läsa så hittar du lösningen.
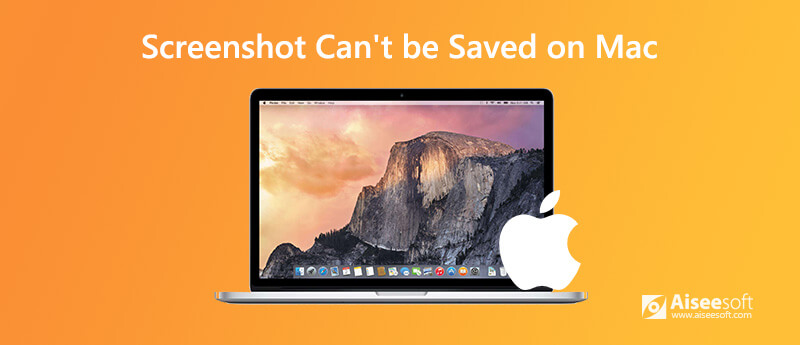
När du öppnar Mozilla Firefox, ser du att det blockerar skärmdumpen på Mac. Kanske har det något att göra med Trusteer Endpoint Protection (Rapport). Om det är installerat på din Mac, bör du vara medveten om att den har en inställning som blockerar skärmbilder. Så du måste gå till Konsol on Trusteer, och välja Aldrig för att blockera skärmdumpning.
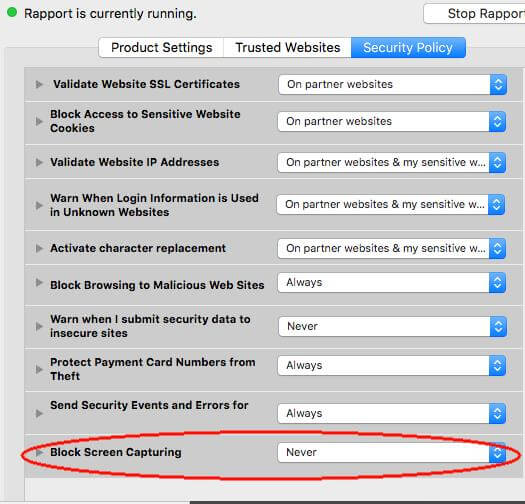
Om du får ett meddelande som säger "Din skärmdump kan inte sparas. Du har inte behörighet att spara filer på den plats där skärmbilder är lagrade", kanske din destinationsmapp för att spara skärmdumpar är låst. Du bör hitta din destinationsmapp och högerklicka på den. Sedan Välj Visa info och kontrollera om mappen är låst in Allmänt.
När du kontinuerligt använder din Mac under lång tid, särskilt när du kör för många program, kommer effektiviteten för Mac att äventyras. Det kan orsaka några små glitches när du fångar skärmen. För att lösa problemet bör du starta om datorn genom att klicka på Omstart -knappen under Apple-menyn.
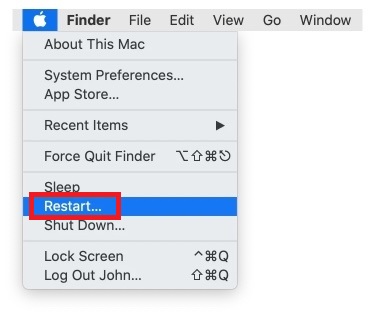
Om du har installerat Dropbox på din Mac kan det förklara varför du inte kan hitta skärmbilderna du tog någonstans. För om du aktiverade "Dela skärmdumpar med Dropbox" kommer dina skärmbilder att sparas till Dropbox automatiskt istället för skrivbordet. För att fixa det, vänligen ändra dina Dropbox-inställningar.
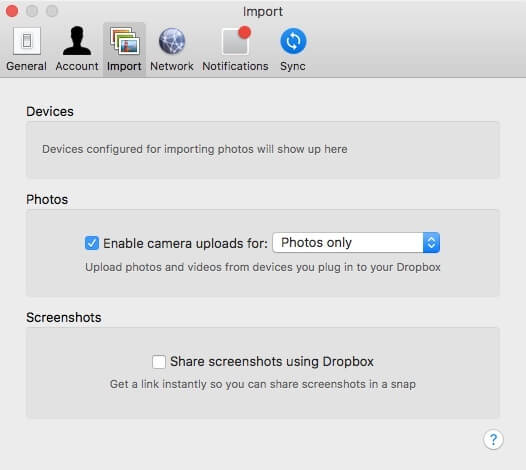
NVRAM, Förkortning av Icke-flyktigt slumpmässigt åtkomstminne, är ansvarig för många viktiga interna MAC-inställningar. Därför kan återställning av NVRAM vara det mest effektiva sättet att lösa alla typer av problem när du använder Mac, inklusive problemet att skärmdumpen på Mac inte fungerar.
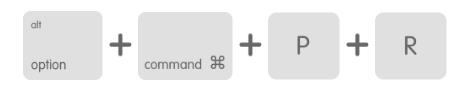
Ibland fungerar inte skärmdump på Mac när du använder vissa versioner av macOS. Du bör uppdatera din macOS för att åtgärda problemet.
Om tipsen ovan inte kan lösa problemet, varför inte använda det kraftfulla och professionella Aiseesoft Mac-skärminspelare? Jämfört med det inbyggda skärmdumpverktyget på Mac är det ett mycket bekvämare skärmdumpverktyg som kan hjälpa dig att ta skärmdumpar och spara i det format du behöver, till exempel JPG, PNG eller GIF.

Nedladdningar
100 % säker. Inga annonser.
100 % säker. Inga annonser.
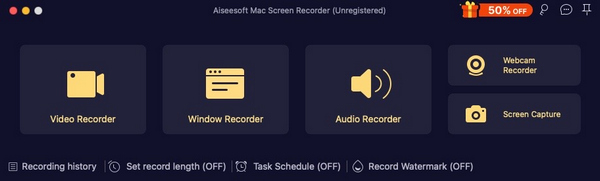

F1: Hur kan jag ta en skärmdump på min Mac?
Om du vill fånga hela skärmen trycker du på och håller ner CMD + SKIFT + 3.
 För att fånga en del av skärmen håller du intryckt CMD + SKIFT + 4. Dra sedan hårkorset för att välja skärmens område för att fånga och släpp musen eller styrplattans knapp för att ta skärmdumpen.
För att fånga en del av skärmen håller du intryckt CMD + SKIFT + 4. Dra sedan hårkorset för att välja skärmens område för att fånga och släpp musen eller styrplattans knapp för att ta skärmdumpen.
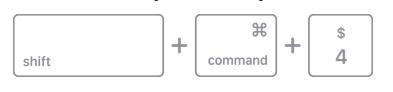 Öppna fönstret eller menyn som du vill fånga. Du kan hålla intryckt CMD + SKIFT + 4 + mellanslag att fånga den.
Öppna fönstret eller menyn som du vill fånga. Du kan hålla intryckt CMD + SKIFT + 4 + mellanslag att fånga den.
 För att avbryta att ta skärmdumpen trycker du på esc (Escape) -nyckel.
För att avbryta att ta skärmdumpen trycker du på esc (Escape) -nyckel.
F2: Var hittar du skärmdumparna?
Skärmbilder sparas som standard på skrivbordet.
F3: Hur kan jag redigera skärmdumparna på Mac?
Om du ser en miniatyrbild i hörnet på skärmen när du använder skärmdumpverktyget på Mac klickar du på den för att redigera skärmdumpen.
Slutsats
Hittills har vi delat så många metoder för att fixa problemet med skärmdump på Mac som inte fungerar. Hoppas att du kan hitta den perfekta lösningen. Om ingen av dem fungerar, kanske du behöver återställa din Mac till fabriksinställningar.
Felsökning av skärmdump
Bildtagning kan inte upptäcka iPhone Var är Image Capture på Imac Bildinspelning fungerar inte Skärmdump Kan inte sparas Mac var-gör-skärmdumpar-går-på-fönster Var sparas skärmdumpar på Android
Aiseesoft Screen Recorder är den bästa skärminspelningsprogramvaran för att fånga alla aktiviteter som onlinevideor, webbkamerasamtal, spel på Windows / Mac.
100 % säker. Inga annonser.
100 % säker. Inga annonser.