Jag minns att jag såg en blixt på blå skärm direkt efter att min iPad blev svart, och sedan slås inte min iPad på, oavsett hur jag trycker på strömknappen, hur fixar jag det?
Det vanligaste skälet till att en Apple-surfplatta stängs av är ett dött batteri.
För det mesta avbryter din iPad processer spontant om du inte använder den på några minuter, men vissa aktiva appar hindrar det från att hända. Det kommer att tömma din iPads batteri. Faktum är att den fortfarande förbrukar batteri trots att din iPad är i viloläge.
Det här inlägget visar dig vad du kan göra när iPad inte slås på.
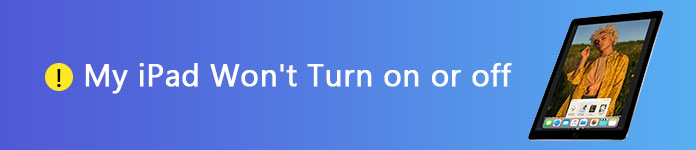
iPad kommer inte att slås på eller av

Först måste du se till att all hårdvara på din iPad fungerar bra, särskilt batteriet. Anslut sedan din iPad till strömkällan med den autentiska kabeln.
Om ditt iPad-batteri tappas helt visas den röda tomma batteriikonen. En iPad har vanligtvis ett större batteri än iPhone, så du måste hålla den laddad i minst en timme. Det kommer att återgå automatiskt. Kom ihåg att inte ladda din iPad med en USB-kabel från en dator. Det tar mycket längre tid att ladda en iPad.
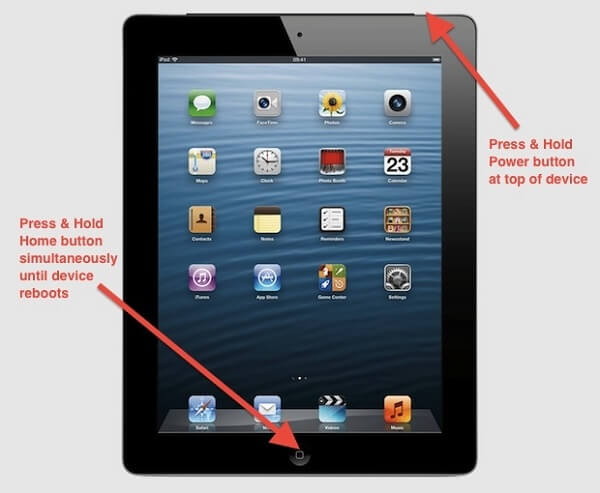
Vissa personer rapporterade att deras iPad inte stängs av när de öppnar en viss app. Vi föreslår alltid att du skaffar appar från Apples App Store, delvis för att apparna från okända källor kan orsaka många problem, som att iPad fryser. Den enklaste lösningen är att tvinga omstart av din iPad.
Håll ned strömbrytaren, som vanligtvis finns i det övre högra hörnet, och tryck sedan på Hem-knappen. Fortsätt trycka på dem ett tag tills din iPad vibrerar och Apple-logotypen visas. Då startar din iPad igen och du kan bli av med problemet.
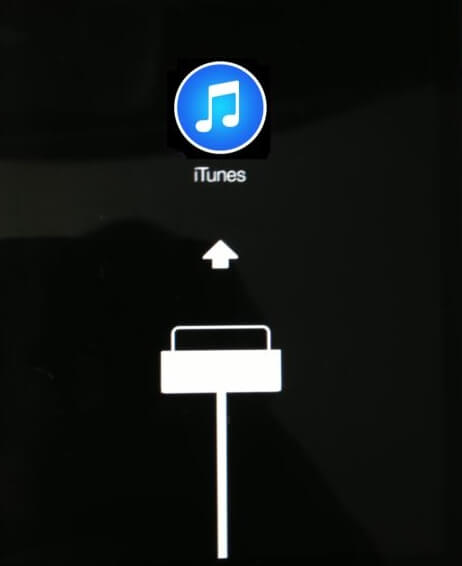
Som namnet sa är återställningsläge en viktig lösning för felsökning för iOS-enheter. När du åtgärdar problemet med att iPad inte slås på behöver du en dator, den senaste versionen av iTunes och Lightning-kabeln.
steg 1 Öppna iTunes och anslut den ena änden av Lightning-kabeln till din dator.
steg 2 Tryck på Hem-knappen på din iPad medan du ansluter den andra änden av kabeln till din iPad. Släpp Hem-knappen när iTunes har upptäckt din enhet.
steg 3 Därefter diagnostiserar iTunes felet och berättar rätt lösning, till exempel uppdatering av programvara. Du kan bara följa instruktionerna på skärmen för att lösa problemet.
Läs mer här för att gå in och lämna återställningsläge på iPad.
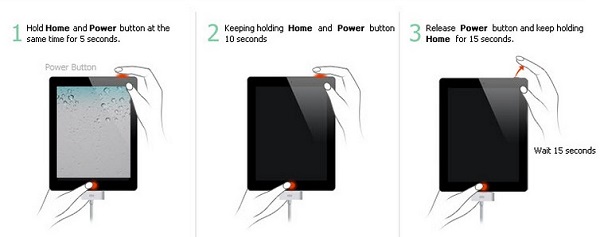
Den mer dramatiska lösningen för att bli av med problemet som iPad Mini inte slår på är att DFU-återställa din iOS-enhet.
steg 1 Håll ned strömbrytaren och hemknapparna på din enhet samtidigt. Låt strömbrytaren gå medan du håller hemknappen kvar en stund när Apple-logotypen visas.
steg 2 Anslut sedan din iPad till din dator och starta den senaste versionen av iTunes. När du uppmanas att klicka på återställningsknappen för att börja återställa din iPad i DFU-läget.
Notera: Som varningsmeddelandet sa kommer återställning att ta bort alla dina media och annan information på din iPad.
Dessutom kan du återställ iPad för att återställa din iPad till en originalpunkt. Men du måste göra det noggrant, eftersom det kommer att torka bort alla data och inställningar peremanently.
När din iPad inte slås på betyder det att något är fel på din enhet. Det finns chanser att din data går förlorad under felsökning. Det är därför vi rekommenderar FoneLab IOS Data Backup & Restore. Dess viktigaste funktioner är:
1. Säkerhetskopiera iPad med ett enda klick.
2. Stöd kontakter, samtalshistorik, meddelanden, foton, videor, ljud etc.
3. Förhandsgranska dina data på din iPad och välj vissa filer som ska säkerhetskopieras.
4. Inget avbryta befintliga data på din iPad.
5. Gör säkerhetskopior för iPad 5/4 / Pro / Air / mini och tidigare enheter.
6. Lägg till lösenord på din säkerhetskopia för att förhindra att andra ser dina data.
7. Återställ förlorade data till din iPad enkelt.
Kort sagt, det är det bästa alternativet att skapa säkerhetskopia när du åtgärdar problemet med att iPad inte slås på.
Hur du säkerhetskopierar iPad-data helt enkelt
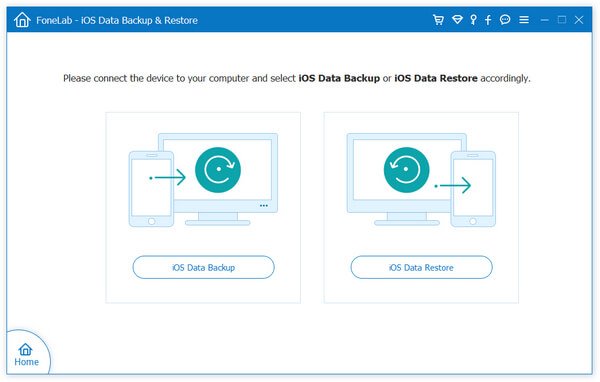
steg 1 Installera det bästa iPad-backupverktyget
Få FoneLab att installera på din dator och öppna den. Det finns en annan version för Mac-datorer. Välj iOS Data Backup & Restore för att starta det bästa iPad-säkerhetskopieringsverktyget.
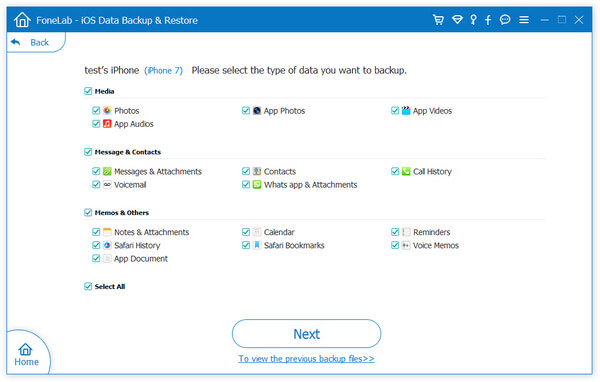
steg 2 Förhandsgranska dina data på iPad
Klicka på alternativet iOS Data Backup och anslut sedan din iPad till datorn. Det kommer att identifieras automatiskt. Välj Standard backup eller Encrypted backup och släpp ditt lösenord. Tryck på Start-knappen för att gå till datatypsfönstret. Här kan du välja vilka data du vill spara.
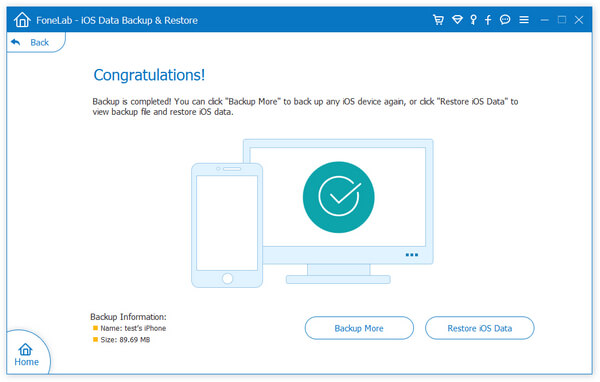
steg 3 Säkerhetskopiera iPad med ett klick
Slutligen, tryck på Nästa-knappen för att aktivera processen.
Några sekunder senare får du meddelandet Grattis. Nu kan du gärna fixa felet.
Du kanske är intresserad av: Hur du fixar effektivt en Mac-dator som inte kommer att slås på
I den här handledningen har vi pratat om vad du kan göra när din iPad inte slås på. Många fakta kan leda till svart skärm på iPad. Du kan dock åtgärda problemet utan att be om teknisk support. Innan du felsöker bör du göra en säkerhetskopia för din iPad med FoneLab iOS Data Backup & Restore. Det är inte bara lätt att använda, utan kan också säkerhetskopiera iPad effektivt.