iPad säkrade sin plats som en revolutionerande enhet med en elegant design och mer kraftfulla funktioner än de flesta mobila enheter. Det har faktiskt omdefinierat hur vi interagerar med andra i den digitala världen. Även de mest avancerade enheterna kan möta sin del av utmaningar. I den här artikeln kommer vi att utforska de problem som kan störa den här enhetens användarvänlighet, som t.ex. osvarbar beröring, krossad skärm, gåtfulla vita prickar, oroande gula nyanser och rotationsproblem. Inte nog med det, vi kommer också att ge dig en Skärmreparation på iPad metod för att fixa det, så du måste läsa den här artikeln noggrant.
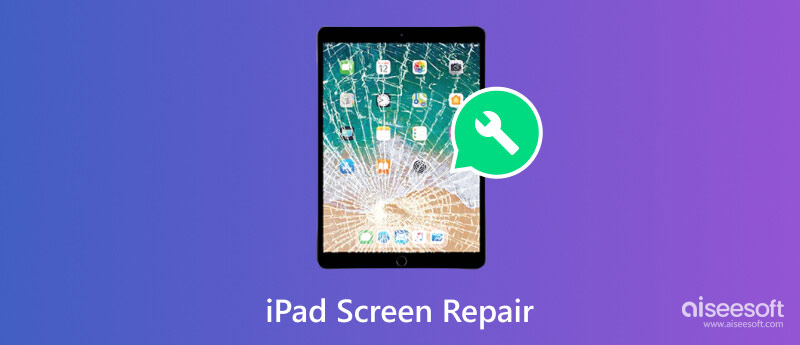
Det finns fall där iPad-pekskärmen inte fungerar på grund av smuts, olja eller skräp som samlats på skärmen eftersom det påverkar beröringskänsligheten. Du kan torka av den från skärmen med en mikrofiberduk för att torka bort smutsen och göra processen försiktigt. Upprepa processen tills det finns en synlig fläck på skärmen.
Sänk volymen. Håll ned den övre knappen efteråt tills Apple-logotypen visas för att starta om enheten.
När du har tappat din iPad och din skärm är fysiskt skadad kan det leda till beröringskänslighetsproblem. På grund av detta kan du inte använda iPad på rätt sätt, särskilt när hårdvaran är skadad. När iPad-skärmen inte svarar på beröring, kontrollera om det finns sprickor, krossat glas eller områden där skärmen kan vara skadad, och läs sedan del 2 för att veta hur du byter den.
Bortsett från att kontrollera enheten fysiskt, kan du också uppdatera firmware för din iOS till den senaste versionen eftersom detta problem kan uppstå på grund av buggar eller fel. Som sagt, så här kan du uppdatera iPads programvara.
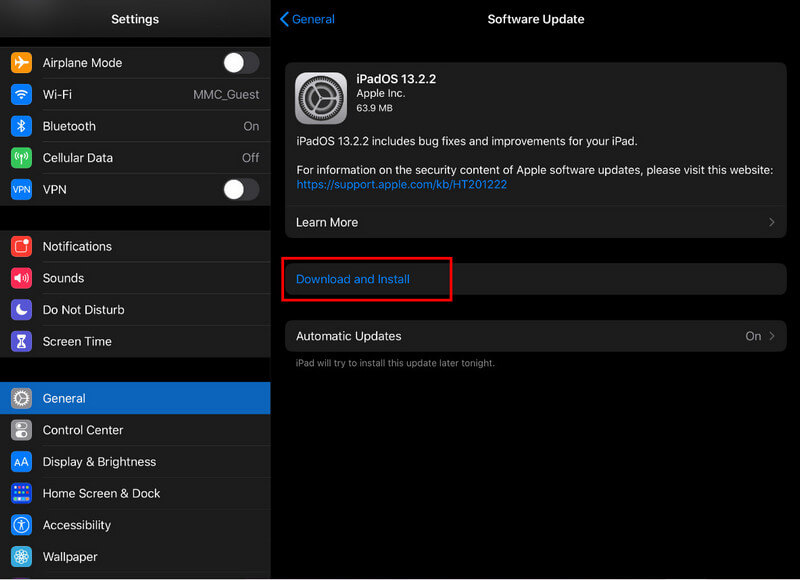
En enkel omstart kan fixa problemet med iPad-skärmen eftersom det kan uppdatera programvaran genom att åtgärda mindre fel. Du kan följa stegen nedan för att visa hur du gör det.
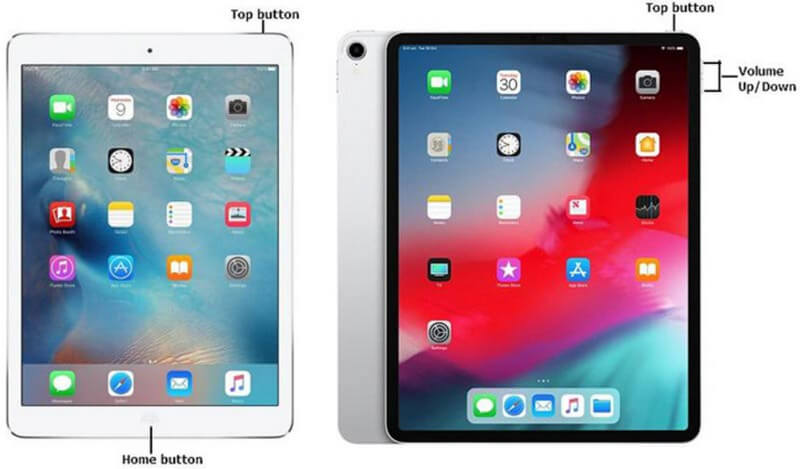
För iPad med hemknapp:
Tryck och håll ned strömknappen längst upp på din iPad tills skjutreglaget Skjut för att stänga av visas på skärmen. Dra reglaget för att stänga av enheten. När den är avstängd, håll nere knappen igen tills Apple-logotypen visas, vilket indikerar att enheten startar om.
För iPads utan hemknapp (iPad Pro 2018 eller senare):
Tryck och släpp snabbt volym upp-knappen och gör sedan samma åtgärd på V
Aiseesoft iOS-systemåterställning är en populär lösning som många använder för att lösa olika problem på iPhones och iPads. Med den kan du återställa iPad omedelbart och ladda ner en nyare firmware om problemet är inuti ditt system. Lär dig hur du fixar att iPad-pekskärmen inte rör genom att följa stegen nedan.
100 % säker. Inga annonser.
100 % säker. Inga annonser.
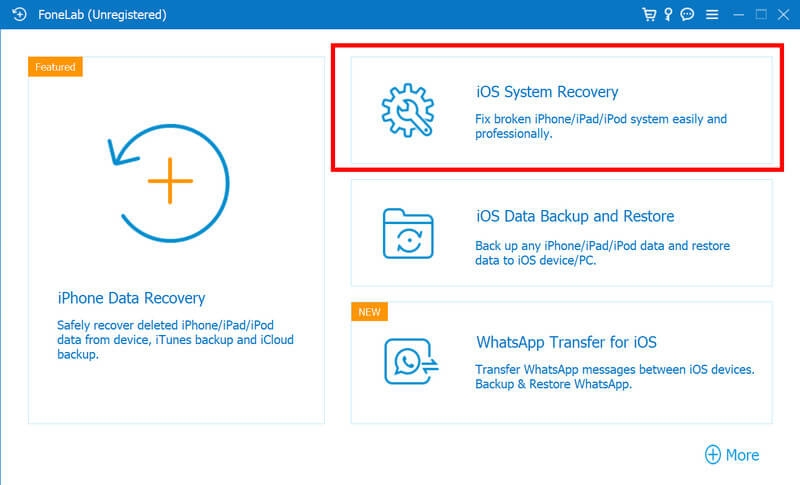
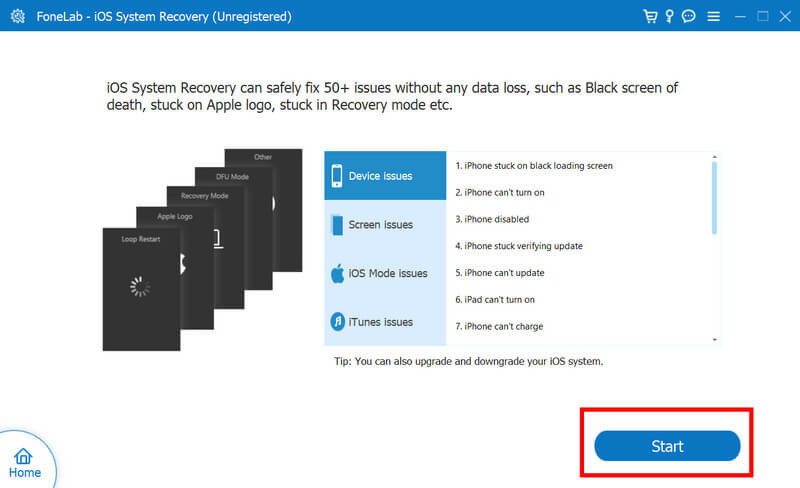
Här kommer vi att lära dig hur du hanterar en trasig iPad-skärm och ändrar den till en lysande skärm igen. Innan du fortsätter nämns alla verktyg du behöver i stegen. Dessutom behöver du också expertens vägledning om det är onödiga saker som kommer att hända.
Istället för att göra det ensam är det mycket bättre att ringa en expert för att fixa den spruckna iPad-skärmen. Det är säkrare så, men du kommer att spendera mer pengar än vår introducerade metod.
När du upplever en vit prick på iPad-skärmen betyder det att en död pixel inte kunde visa några färger. A vit prick visas på iPads på grund av vanligt hårdvarufel, misslyckade programuppdateringar eller jailbreak. Eftersom det är ett problem som kan hända hos dig kommer vi nu att tillhandahålla en handledning om hur du åtgärdar det omedelbart.
Starta en mjukvaruåterställning genom att hålla ned Sleep/Wake-knappen tills skjutreglaget visas på skärmen. Stäng av den och slå sedan på den igen. Denna enkla åtgärd kommer att rätta till mindre fel.
Ladda ner en app som kan köra färgtester på din iPad. Med den kan du kontrollera om den vita punkten kvarstår över alla färger, och den kan hjälpa dig att identifiera döda pixlar. Bortsett från det kan du också använda appar som snabbt ändrar färger på skärmen, vilket ibland kan stimulera pixeln att återgå till sin normala funktion.
Tryck på det drabbade området med en mjuk trasa eller fingertoppar. Ibland uppstår en vit prick på grund av ett mindre fysiskt hinder som kan lösas med lätt tryck. Tryck inte för hårt på det skadade området eftersom det finns en möjlighet att det sprids över din skärm.
Att stöta på en gulaktig nyans kan vara en synstörning, särskilt om du tittar, spelar eller gör något med din iPad. Oroa dig inte, för vi kommer att ge dig ut på en resa där du kan återställa dens naturliga färger. Lär dig metoderna du kan använda när din iPad Pro gula skärm inträffar.
Ibland är problemet varför det ser gulaktigt ut på grund av ljusförhållandena runt omkring dig. Omgivningsbelysning kan ge en gulaktig nyans på skärmen, och det bästa sättet att fixa det är genom att flytta till en miljö fri från för mycket ljus. Men om problemet kvarstår, gör metoderna nedan.
iPad Pro har en funktion som Night Shift och True Tone som kan påverka enhetens faktiska färgtemperatur. Men det kan också resultera i en gul skärm. För att stänga av dessa funktioner, öppna appen Inställningar och gå till Display & Brightness. Stäng av nattskiftet och justera True Tone-inställningarna för att se om den gula nyansen har tagits bort.
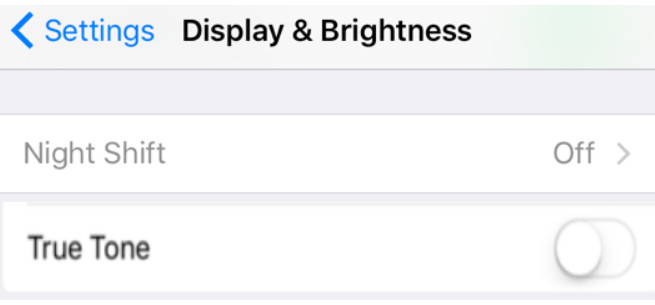
När färgfilter är aktiverade kan det leda till missfärgning, eftersom din iPad-skärm kommer att visas som en gul skärm. Du kan ändra färgen till dess normala tillstånd genom att gå till Inställningar, Tillgänglighet och Display & Textstorlek. Inuti den, gå till färgfiltren och tryck på den för att stänga av dessa funktioner.
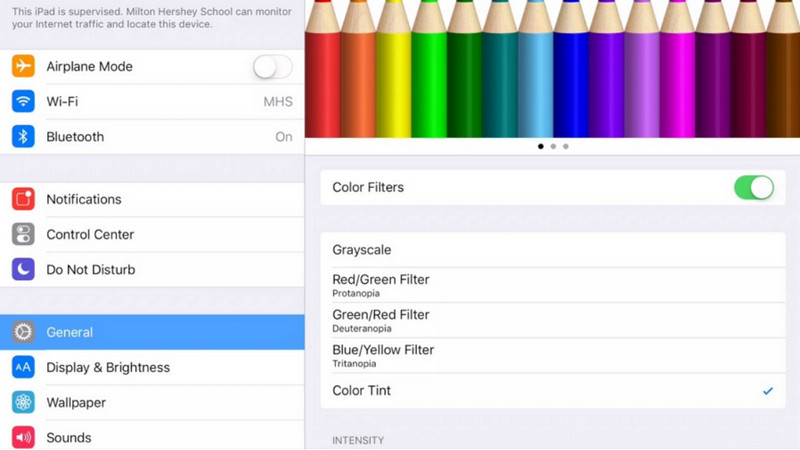
På samma sätt kan iPad Pros färgtemperaturinställning vara huvudproblemet varför det händer. Du kan ändra det genom att gå till Inställningar, Display & Ljusstyrka och Färgtemperatur. Här kan du manuellt justera färgtemperaturreglaget för att minska den gulaktiga nyansen på skärmen.
iPaden kan anpassa skärmorienteringen och lägga till elegans till din digitala upplevelse. Det kan dock vara desorienterande när skärmens rotation inte rör sig en tum. När iPad-skärmen inte roterar kan du göra de metoder som lagts till här.
Börja med att kontrollera skärmrotationslåset. Svep uppåt från botten av skärmen eller nedåt från det övre högra hörnet för iPads utan hemknapp för att komma åt kontrollcentret. Se till att rotationslåsikonen inte är aktiverad. Att slå på eller av detta kan ibland lösa problemet.
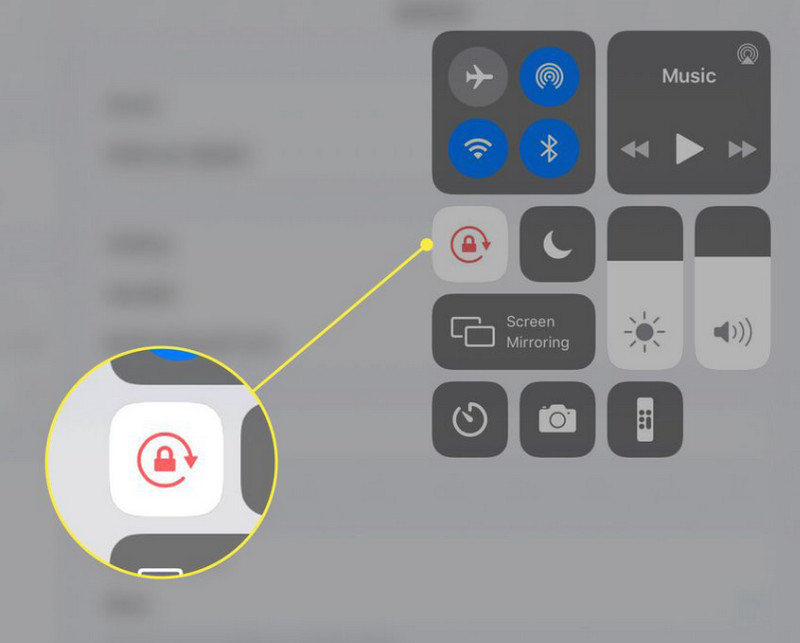
Aktivera porträttorienteringslåset tillfälligt. Om din iPad har fastnat i liggande läge kan den här åtgärden skjuta tillbaka den för att känna igen orienteringsändringar. Gå till kontrollcentret och tryck på rotationslåsikonen.
Vilka är linjerna på iPad-skärmen?
Linjer på en iPad-skärm indikerar att ett problem händer på din skärm, allt från mindre fel till hårdvaruproblem. Du kan starta om din iPad om det beror på något tekniskt fel. Men det är bättre att kontakta Apple Support om det är något allvarligt, till exempel ett hårdvaruproblem.
Vad är iPad-skärmen grön?
Den gröna nyansen på en iPad-skärm kan indikera ett skärmproblem som påverkar färgnoggrannheten på skärmen på iPad. Eftersom detta är ett problem måste du felsöka genom att kontrollera om några färgjusteringsfunktioner är aktiverade.
Vad är en iPad röd skärm?
Smakämnen iPad röd skärm indikerar ett problem med enhetens hårdvara, programvara eller bildskärmskomponent. När din iPad visar en röd skärm betyder det att det finns ett betydande problem jämfört med en grön skärm på en iPad. Potentialen kan bero på hårdvaruproblem, GPU-problem, fysisk skada, firmware- eller mjukvaruproblem, överhettning och lös intern anslutning.
Vad är iPad-skärmfel?
När det finns en oregelbunden synförvrängning eller abnormiteter på din iPad-skärm, upplever du ett iPad-skärmfel. Dessa fel kan visa sig på olika sätt, inklusive flimmer, blinkande, artefakter, linjer, färgförvrängningar, frysning eller andra ovanliga visuella beteenden.
Vilka steg kan jag vidta om min iPad-skärm är frusen?
Om din iPad-skärmen är frusen, gör en hård återställning genom att trycka på och hålla ned sömn-/väckningsknapparna och hemknapparna eller volym ned-knapparna för nyare modeller tills logotypen visas. Den bör starta om enheten.
Slutsats
Är ditt iPad-skärmen är frusen och den kan inte svepa? Här inkluderar vi en felsökningsguide som du kan följa när du stöter på det här problemet. Även om du är oerfaren i dessa problem kan du följa stegen därefter.
Fixa iPad-problemet
1.1 Fixa iPad-skärmen 1.2 Fixa iPad Black Screen 1.3 Fixa iPad Blue Screen 1.4 Fixa iPad-frysningar 1.5 Fix iPad fastnat på Apple-logotypen 1.6 Fixa iPad som går långsamt 1.7 Fixa iPad-lagring full 1.8 Glöm iPad-lösenordet
Fixa ditt iOS-system till det normala i olika problem som att fastna i DFU-läge, återställningsläge, hörlurarläge, Apple-logotyp, etc. till det normala utan dataförlust.
100 % säker. Inga annonser.
100 % säker. Inga annonser.