Mac bärbara datorer och datorer är kända för utmärkta prestanda. Du kan dock inte komma åt några filer längre om Mac kommer inte att slås på oavsett hur du trycker på strömbrytaren.
I det här inlägget kan du få 7 lösningar för att lösa problemet snabbt och starta in på din Mac som vanligt.
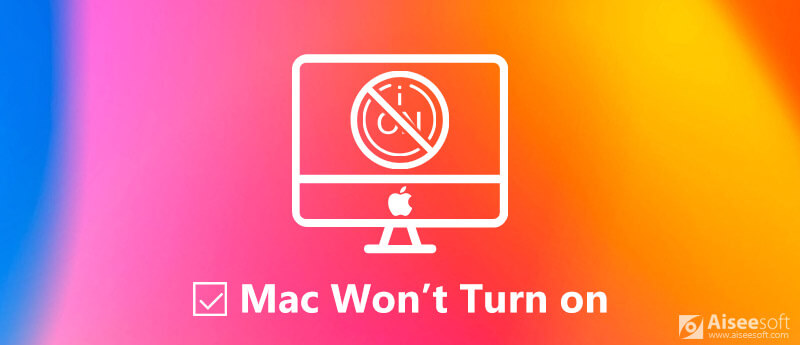
Fix Mac kommer inte att slås på
Varför slås inte min Mac på? Orsakerna är komplicerade och kan vara inblandade mjukvara och hårdvara. Här är lösningar du kan försöka fixa dem.
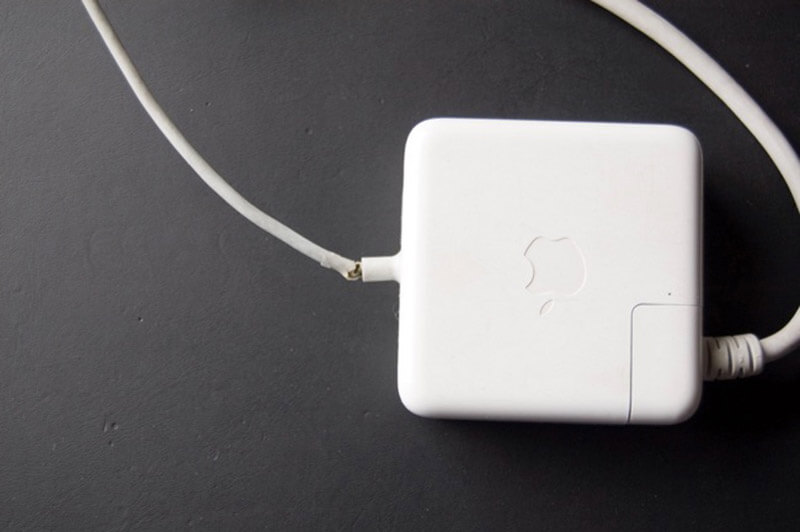
Otillräcklig batteriström kan leda till att Mac-datorn eller datorn inte slås på. Så anslut din Mac till en strömkälla. Dessutom bör du kontrollera din laddare, strömkabel och eluttag och se till att de fungerar bra.
Om ditt batteri tappas ur måste du vänta ett tag efter att du har anslutit det till väggens strömkälla. Tryck sedan på Effekt för att slå på maskinen.
Ibland slås inte MacBook Pro på på grund av att den fastnar i ett fruset tillstånd. Sedan kan du försöka köra en strömcykel och tvinga omstart av din maskin.

För MacBook utan ett avtagbart batteri: håll ner strömbrytaren i minst 10 sekunder. Detta kommer att minska kraften och krafta starta om din Mac.
För Mac-bärbara datorer med ett avtagbart batteri: ta bort batteriet, vänta i 10 sekunder och sätt tillbaka batteriet. Slå sedan på Mac som vanligt.
För ett Mac-skrivbord, ta bort strömkabeln, lämna den i minst 10 sekunder och anslut den till en strömkälla. Starta nu din Mac.
Om din Mac inte startar efter att du har installerat en ny app kan du fixa det i felsäkert läge.
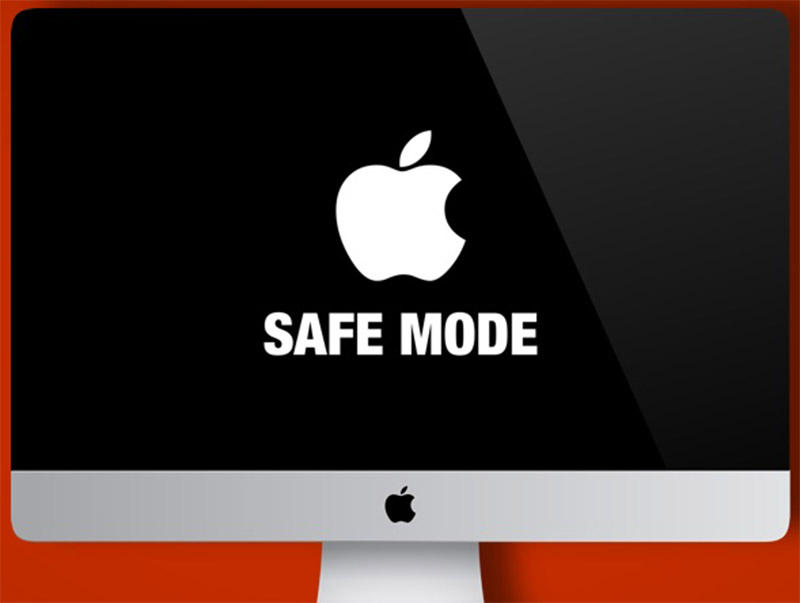
NVRAM lagrar vissa inställningar för Mac-systemet. Din Mac kommer inte att slås på om något är fel med den. Du kan dock återställa den för att åtgärda problemet.

Dricks: För Mac-datorer med T2 Chip, släpp knappkombinationen efter att Apple-logotypen försvann för andra gången.
SMC, standarder för System Management Controller, styr en mängd grundläggande funktioner. Återställning av SMC kan fixa Mac som inte startar.

För ett Mac-skrivbord: Koppla ur nätsladden, 15 sekunder senare, koppla in sladden igen, 5 sekunder senare starta om din Mac.
För MacBook Pro 2018 och senare: håll Skift + Alternativ + Kontroll knappar i 7 sekunder medan du håller ner knappen Effekt knappen i ytterligare 7 sekunder, starta om datorn efter att du har släppt dem.
För MacBook utan avtagbart batteri: håll ner Skift + Alternativ + Kontroll + Ström knappar för 10 sekunder.
För MacBook med avtagbart batteri: ta bort batteriet, tryck på strömbrytaren i 5 sekunder, sätt sedan tillbaka batteriet och starta om Mac.
Apple Diagnostics är det inbyggda verktyget för att kontrollera maskinvaruproblem som leder till att Mac-skärmen inte slås på.
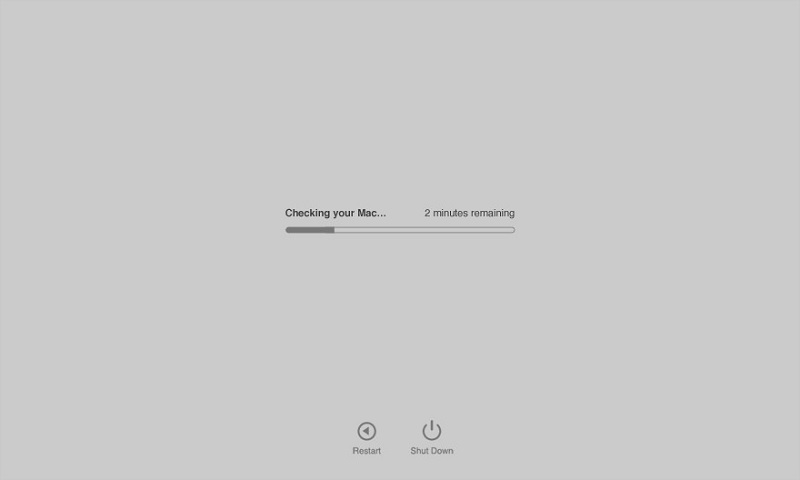
Återställningsläge startar hela macOS oberoende och erbjuder en uppsättning verktyg för att fixa att Mac inte slås på.
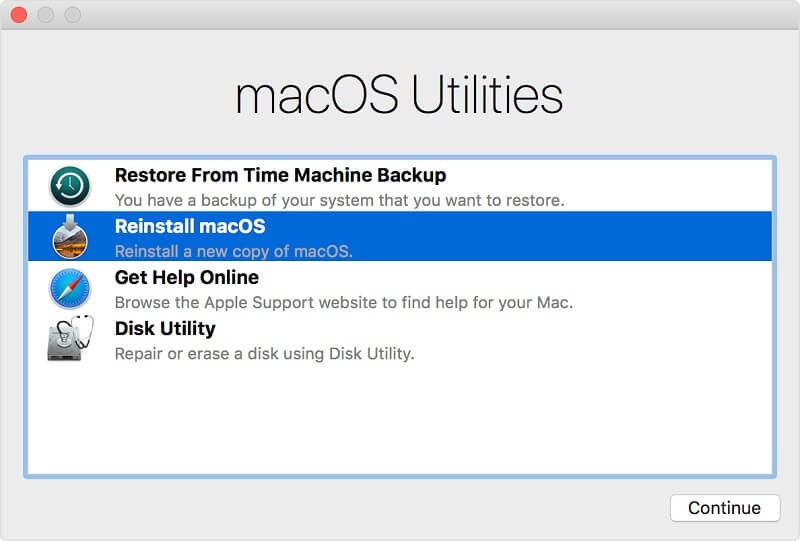
Aiseesoft Mac Data Recovery är ett professionellt verktyg för att få tillbaka dina filer om de tappats bort efter att du har fixat en Mac som inte startar.

Nedladdningar
100 % säker. Inga annonser.
100 % säker. Inga annonser.
100 % säker. Inga annonser.
100 % säker. Inga annonser.
Starta det så får du tre avsnitt i hemgränssnittet, filtyp, Hårddiskaroch Flyttbara enheter.



Det kan vara tillfällen då Mac inte startar eller Mac stänger inte av. Om din Mac fortsätter att stänga av och starta om måste du hitta lösningar på fixa kernal panik på Mac.
Slutsats
Mac-datorer är fortfarande den mest populära hårdvaran runt om i världen, delvis på grund av den utmärkta prestandan. Vissa användare rapporterade dock att deras Mac inte kommer att slås på. I vårt inlägg ovan måste du behärska lösningarna för att lösa detta problem. Då kan du komma åt din Mac som vanligt. Vi hoppas att vår guide är till hjälp för dig.
Om du har fler frågor relaterade till en Mac som inte går att slå på, lämna gärna ett meddelande nedanför det här inlägget.

Aiseesoft Data Recovery är den bästa datareprogramvaran för att återställa raderade / förlorade foton, dokument, e-postmeddelanden, ljud, videor etc. från din PC / Mac.
100 % säker. Inga annonser.
100 % säker. Inga annonser.